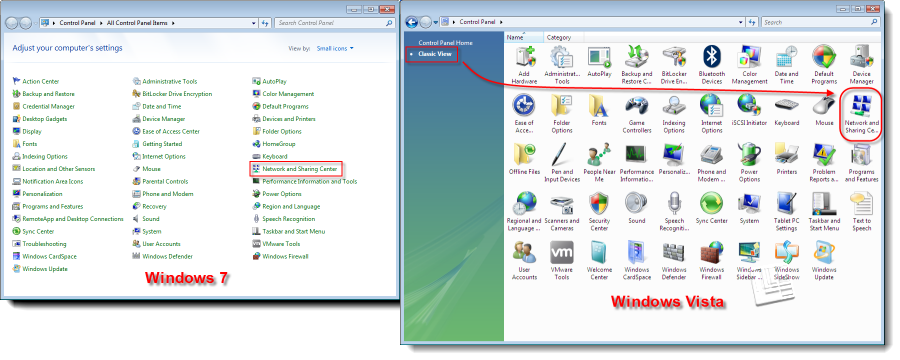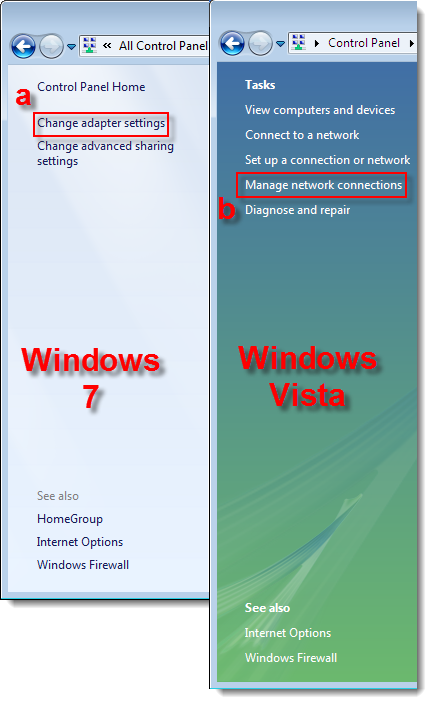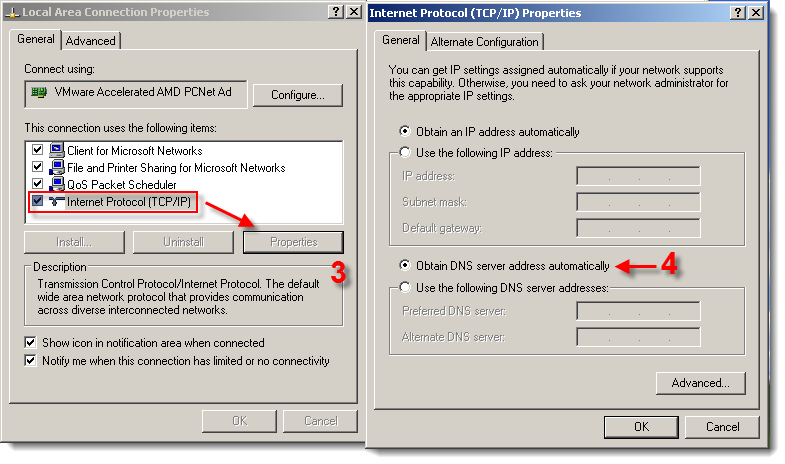Problem
-
Ihr ESET Security Produkt hat eine DNS Changer Infektion aufgespürt.
-
Sie vermuten das Ihr Computer möglicherweise mit einem DNS Changer infiziert sein kann, da Hyperlinks zu einer falschen Adresse umgeleitet werden. Häufig öffen sich Pop-Ups oder die Browserleistung ist verlangsamt.
-
Benutzer die ESET Smart Security oder ESET NOD32 Antivirus auf Ihrem Computer installiert haben und die regulären Virus-Signature Datenbank Updates empfangen, werden darüber geschützt und über eine Infektion des DNS Changers informiert. Jedoch kann gesagt werden, dass eine Entferung der Infektion durch ESET, dass sich Änderungen der Systemdateien und der DNS-Datensätze ergeben.
Einzelheiten
ESET ist sich über die DNS Changer Infektion bewusst und veröffentlicht die neuesten Medienberichterstattungen. Viele der ESET Kunden werden nicht in so eine bedrohliche Lage kommen, da ESET Produkte solche Malware aufspüren und entfernen. ESET spürt diese Malware und die dazugehörigen Varianten als Win32/DNSChanger auf.
Das FBI erzeugt für solche Fälle Maßnahmen gegen Gruppen die für solche DNS Changer Malware verantwortlich sind. Wenn Sie einen solch einen Vorfall zu melden haben, besuchen Sie http://www.dcwg.org, um Hilfe der allgemeinen Sicherheit im Kampf gegen die DNS Changer und anderer Malware anzubieten.
Lösung
Folgen Sie den unteren Anweisungen- spezifisch zu dem entsprechenden Betriebssystems- um die Internetverbindung auf Ihrem Computer wiederherzustellen, dass durch den DNS Changer betroffen ist.
Windows 7 und Vista
-
Von dem Menüfeld Start klicken Sie Systemsteuerung.
- Doppelklick des Netzwerkverbindungen und Freigabecenter. Windows Vista Nutzer werden auf Klassische Ansicht auswählen müssen, um das Netzwerkverbindungen und Freigabecenter zu sehen.
Bild 1-1
Klicken Sie auf das Bild, um es in einem größeren Fenter angezeigt zu bekommen
-
- Windows 7 Benutzer: Klicken Sie auf Adaptereinstellungen ändern in der linken Sidebar.
-
Windows Vista Benutzer: Klicken Sie Netzwerkverbindungen verwalten, das zweite von unten in der linken Sidebar.
Bild 1-2
Klicken Sie auf das Bild, um es in einem größeren Fenter angezeigt zu bekommen
-
Rechts-Klick auf Ihre voreingestellte Netzwerkverbindung und wählen von dem Kontextmenü Eigenschaften.
- Klicken Sie Internet Protocol Version 4 (TCP/IPv4), verifizieren Sie, damit die Checkbox als nächste Einstellung ausgewählt wird und klicken dann auf Eigenschaften. Wählen Sie automatisches Beziehen der DNS-Serveradresse und klicken dann auf OK.
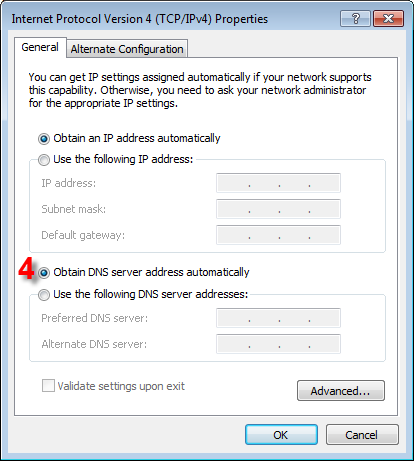
Bild 1-3
Sie sollten nun in der Lage sein einen Zugang zum Internet von dem Computer aus zu bekommen, von welchem Sie eine Änderung der DNS-Einstellungen vorgenommen haben.
-
Von dem Start Menü aus klicken Sie Systemsteuerung.
-
Doppelklicken Sie auf Netzwerkverbindung. Rechts-Klick auf Ihre voreingestellte Netzwerkverbindung und wählen von dem Kontextmenü Eigenschaften
-
Von dem General-Feld klicken Sie Internet Protocol Version 4 (TCP/IPv4), verifizieren Sie, damit die Checkbox als nächste Einstellung ausgewählt wird und klicken dann auf Eigenschaften. (siehe Bild 1-4).
- Wählen Sie automatisches beziehen der DNS-Server Addresse und klicken dann auf OK.
Bild 1-4
Klicken Sie auf das Bild, um es in einem größeren Fenter angezeigt zu bekommen
Sie sollten nun in der Lage sein einen Zugang zum Internet von dem Computer aus zu bekommen, von welchem Sie eine Änderung der DNS-Einstellungen vorgenommen haben.