Problem
- Konfigurationsmethoden Ihres ESET Linux Server-Produkts
- Sie verwalten Ihr ESET Linux Server-Produkt nicht mit dem ESET Remote Administrator
- Wenn Sie ein ESET Linux Server-Produkt in Version 4.5 und höher verwenden, können Sie den ESET Remote Administrator Version 6.x verwenden, alternativ können Sie Ihr ESET Linux Server-Produkt (einschließlich älterer Versionen der ESET Linux-Server-Produkte) mit dem ESET Remote Administrator verwenden (Version 5.x)
Lösung
Methode 1: Verwenden Sie die ESET Web-Konsole, um Konfigurationen direkt zu bearbeiten
Methode 2: Verwenden Sie eine integrierte Remote-Freigabeanwendung
Methode 3: Verwenden Sie ein Programm von Drittanbietern, um auf Ihren Linux-Server zuzugreifen
Methode 4: Verwenden Sie die Befehlszeile, um Konfigurationen zu bearbeiten
Methode 1
Wenn Sie sich im selben Netzwerk befinden oder Netzwerkzugriff auf den Linux-Server haben, können Sie über die ESET Web-Konsole auf Ihre ESET Produktkonfigurationen zugreifen.
- Öffnen Sie auf einem System, das sich im selben Netzwerk oder mit Netzwerkzugriff auf den Linux-Server befindet, einen Webbrowser und geben Sie die URL für die Web-Konsole ein (https://Servername:Portnummer). Wenn Sie eine Zertifikatswarnung erhalten, akzeptieren Sie sie.
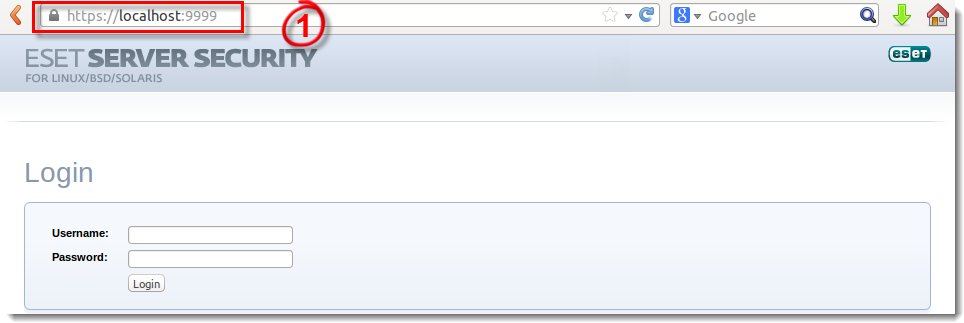
Abbildung 1-1
- Geben Sie Ihren von ESET ausgestellten Benutzernamen und das Passwort ein, um auf die Webkonsole zuzugreifen und Konfigurationen direkt zu bearbeiten.
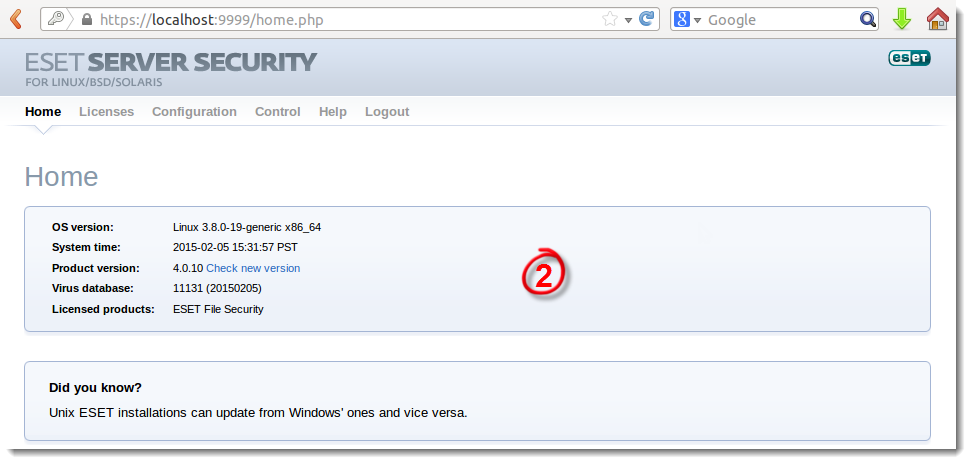
Abbildung 1-2
Methode 2
Wenn Ihr Linux-Server für den Remote-Zugriff eingerichtet ist, können Sie eine integrierte Remote-Freigabeanwendung (z. B. Desktop-Freigabe unter Ubuntu) oder eine andere Remote-Desktop-Anwendung verwenden (z. B. TightVNC, VNC Server usw.). Die meisten Remote-Desktop-Appliances sind für alle Betriebssysteme verfügbar.
Das folgende Beispiel zeigt eine Ubuntu-Desktop-Freigabe mit TightVNC unter Windows:
- Öffnen Sie auf dem System, auf dem Sie remote gestartet haben (in diesem Beispiel Ubuntu), Einstellungen → Remotedesktop, oder suchen Sie nach Remotedesktop.
- Doppelklicken Sie auf Desktopfreigabe und aktivieren Sie die Kontrollkästchen neben Andere Benutzer können Ihren Desktop anzeigen und Anderen Benutzern erlauben, Ihren Desktop zu steuern. Geben Sie unter Sicherheit ein Kennwort in das Feld Erfordern, dass der Benutzer dieses Passwort eingibt, um Ihre Einstellungen zu schützen.
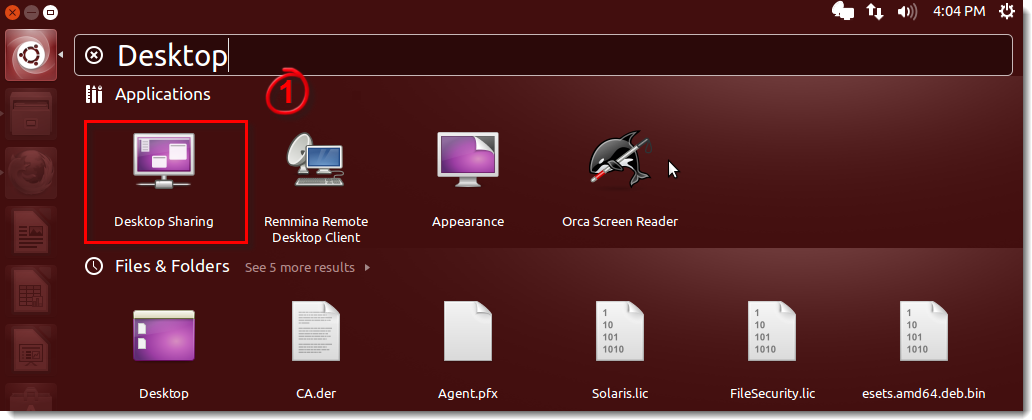
Abbildung 2-1
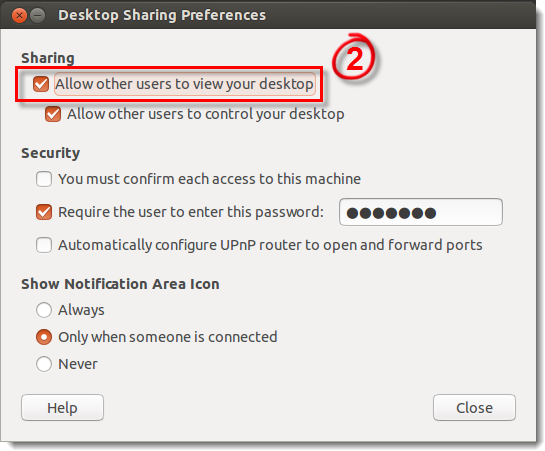
Abbildung 2-2
- Auf einem anderen System (kann jedes Betriebssystem sein), laden Sie TightVNC Viewer herunter. Führen Sie das Installationsprogramm aus und starten Sie das Programm über das Startmenü.
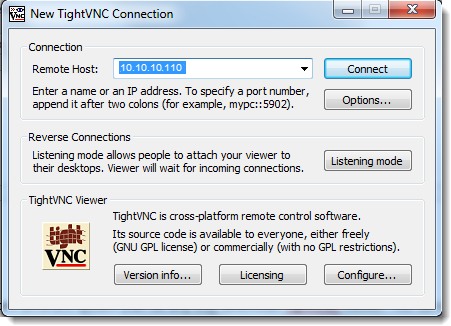
Abbildung 2-3
- Geben Sie Informationen für den Remote-Host ein und wählen Sie Verbinden.
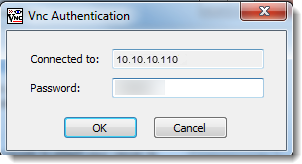
Abbildung 2-4
- Geben Sie das Kennwort ein, das Sie im Fenster Desktop-Freigabeeinstellungen des Remote-Hosts festgelegt haben.
Methode 3
Wenn Ihr Linux-Server kein integriertes Fernzugriffsprogramm besitzt, können Sie ein Programm eines Drittanbieters verwenden, das Ihnen den Zugriff auf Ihren Linux-Server ermöglicht (TightVNC, RealVNC, usw.). Das folgende Beispiel verwendet RealVNC:
- Laden Sie das Real VNC-Installationsprogramm von der RealVNC-Download-Seite herunter oder wählen Sie Ihr bevorzugtes Fernzugriffsprogramm und installieren Sie es.
- Entpacken Sie das Paket und geben Sie dem Programm die Rechte zur Ausführung.
- Führen Sie den folgenden Befehl aus, um den VNC-Server zu installieren:
dpkg -i.deb
- Fügen Sie Ihre Lizenz dem VNC-Server hinzu. Suchen Sie nach dem VNC-Server und starten Sie die Anwendung VNC-Server-Lizenzschlüssel eingeben. Melden Sie sich an oder geben Sie Ihren Lizenzschlüssel ein und fahren Sie mit dem Setup-Assistenten fort, um Ihre Lizenz hinzuzufügen.
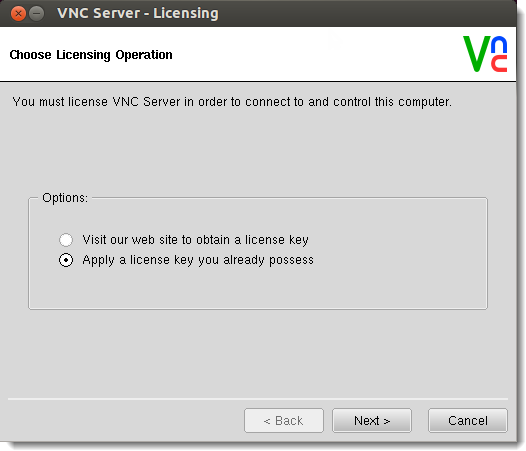
Abbildung 3-1
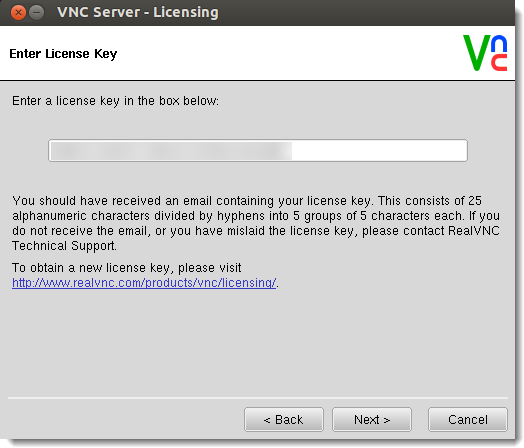
Abbildung 3-2
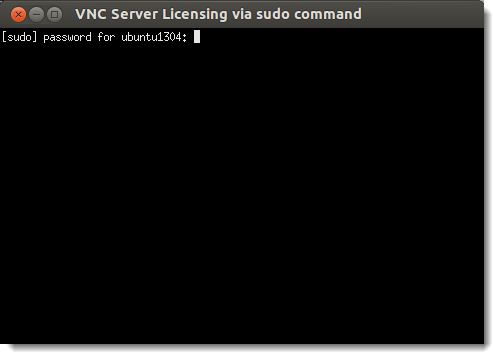
Abbildung 3-3
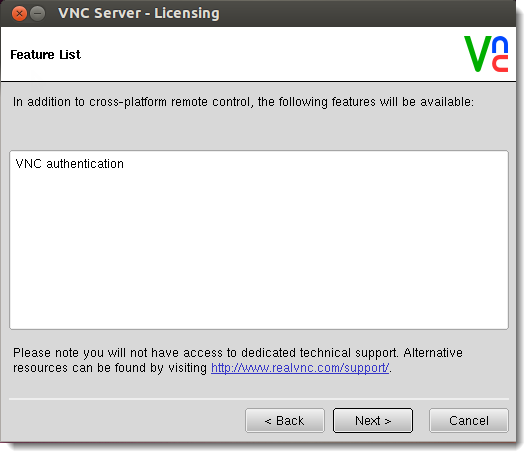
Abbildung 3-4
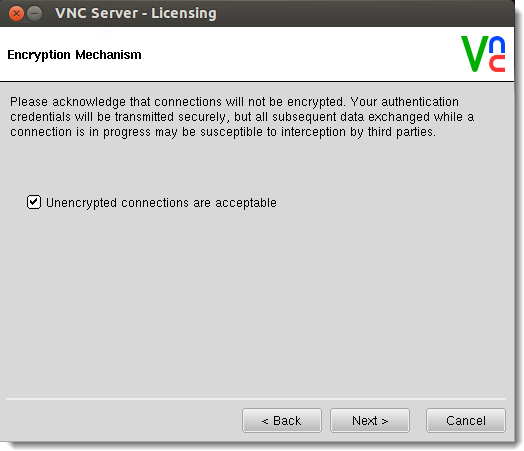
Abbildung 3-5
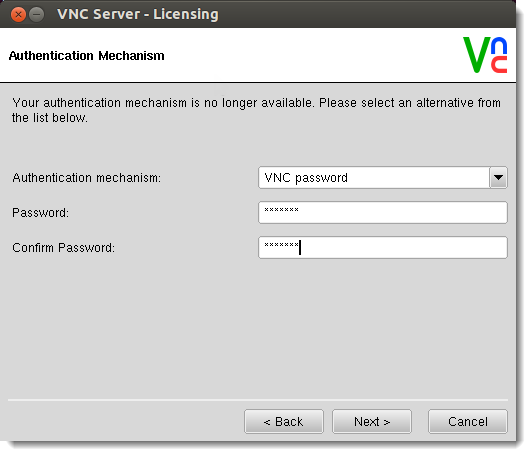
Abbildung 3-6
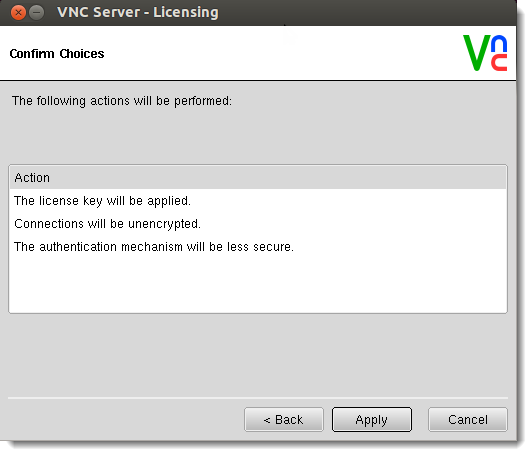
Abbildung 3-7
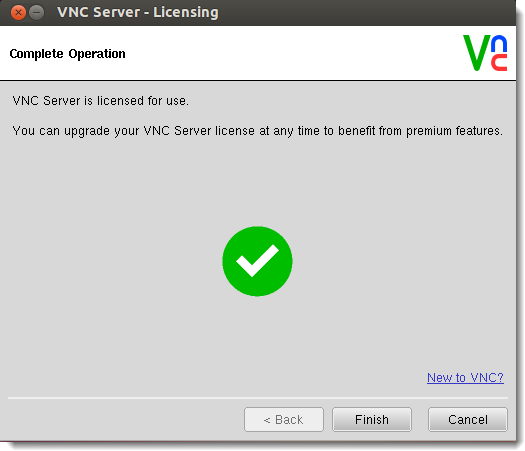
Abbildung 3-8
- Laden Sie den VNC-Viewer herunter. Öffnen Sie den VNC-Viewer und geben Sie die IP-Adresse und das Passwort des Hosts ein, um sich anzumelden.
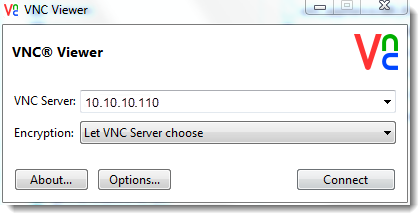
Abbildung 3-9
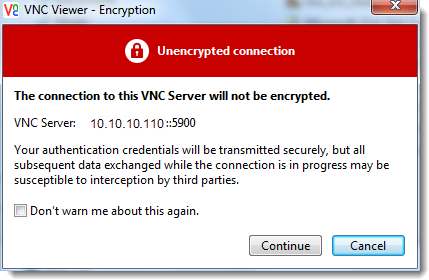
Abbildung 3-10
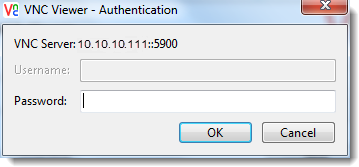
Abbildung 3-11
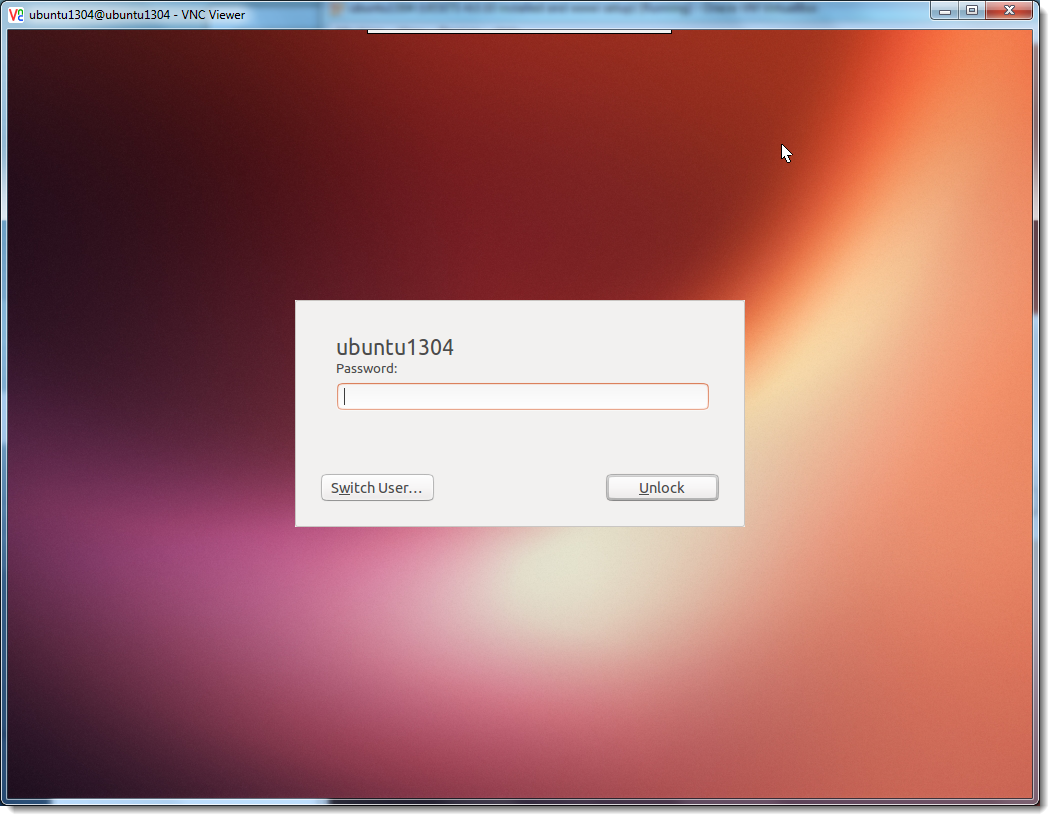
Abbildung 3-12
Methode 4
Sie können die Befehlszeile verwenden, um Änderungen an der Konfiguration vorzunehmen, indem Sie Putty to SSH auf dem Linux-Server verwenden und Ihre Linux-Serverkonfigurationen ändern.- Installieren Sie den OpenSSH-Server auf dem Linux-Server mit dem folgenden Befehl (Reference: https://help.ubuntu.com/lts/serverguide/openssh-server.html):
Sudo apt-get install openssh-server- Konfigurieren Sie den Benutzerzugriff
- Installieren Sie von der Arbeitsstation, von der Sie auf den Linux-Server zugreifen, den SSH-Client (z. B. Putty). Geben Sie die IP-Adresse / den Hostnamen des Servers ein und geben Sie den von ESET ausgestellten Benutzernamen und das Kennwort ein, um sich bei Ihrem Linux-Server anzumelden.
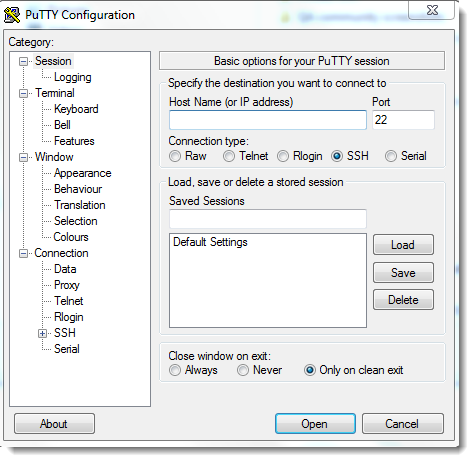
Abbildung 4-1
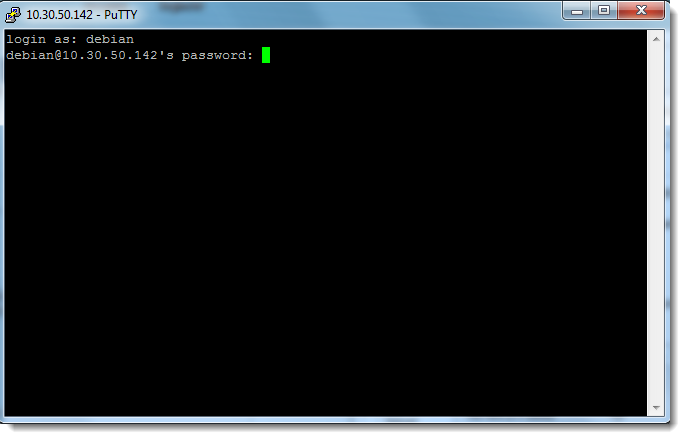
Abbildung 4-2
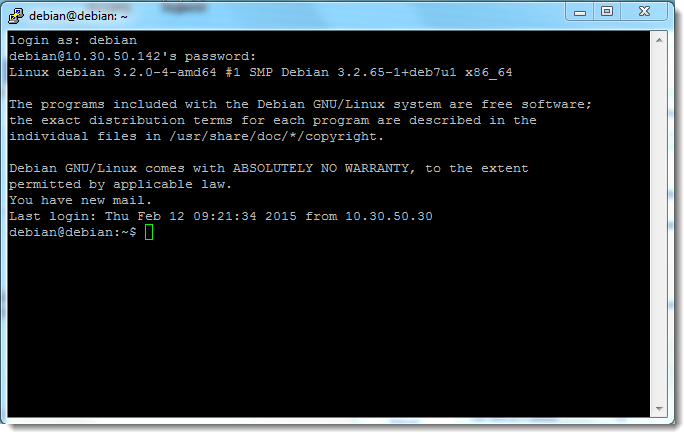
Abbildung 4-3
- Sie können zur Konfiguration des ESET Linux-Serverprodukts navigieren und Änderungen vornehmen (stellen Sie sicher, dass Sie Root-Zugriff haben oder sudo verwenden).
-
Navigieren Sie zu
etcoptesetesets
- Führen Sie den Befehl aus
Sudo nano eset.cfg
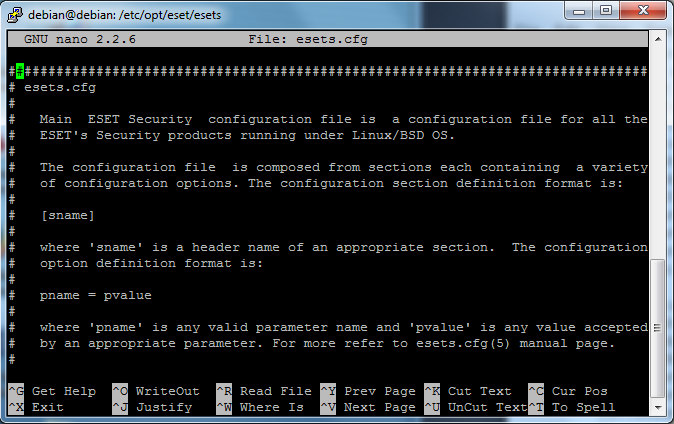
Abbildung 4-4
-
Navigieren Sie zu