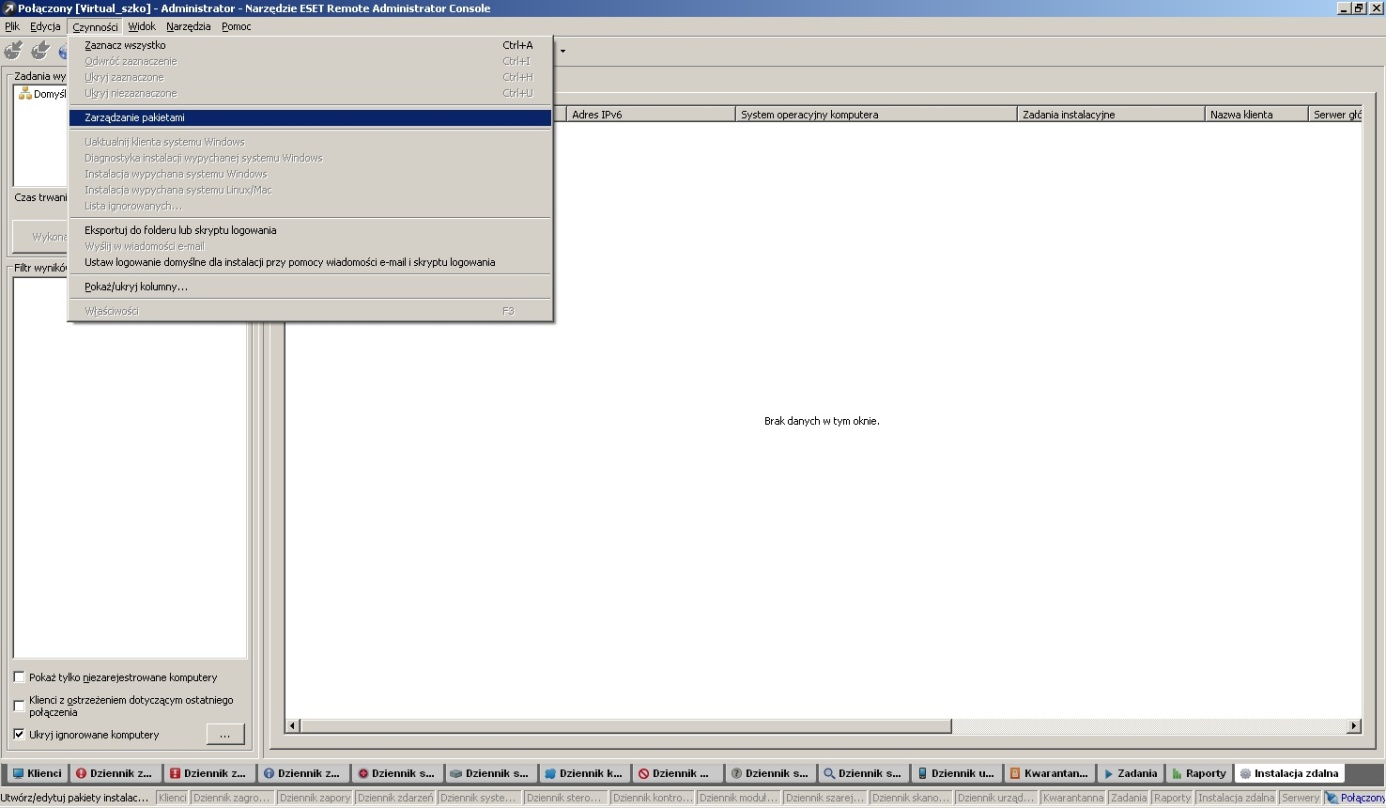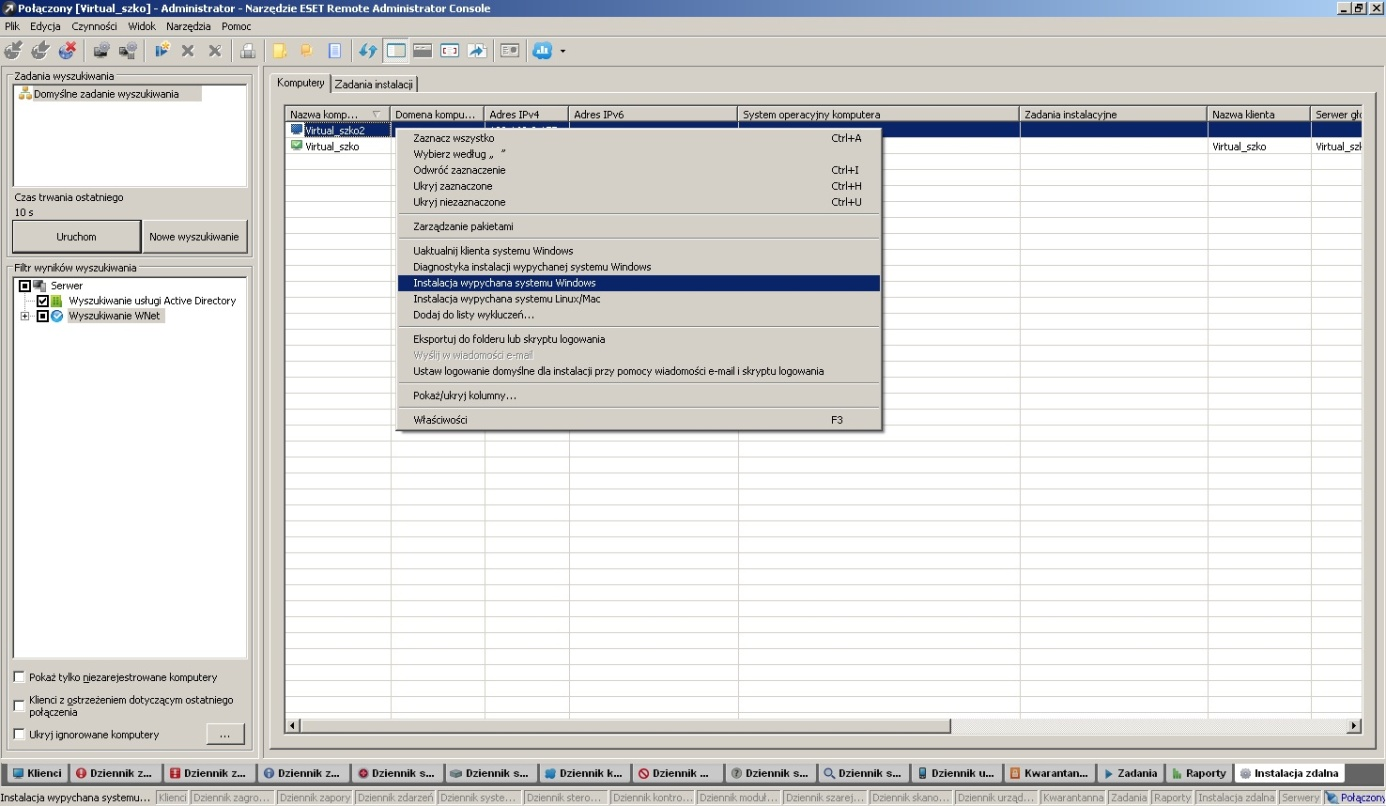Rozwiązanie
• Wykonanie zadania instalacji wypychanej produktów ESET Endpoint na stacje klienckie, ale instalując tylko wybrane komponenty.
I. Tworzenie paczki instalacji opartej na komponentach
1. Otwórz ESET Remote Administrator Console (ERAC) wybierając kolejno: Start -> Wszystkie programy -> ESET -> ESET Remote Administrator Console.
2. Kliknij zakładkę Instalacja zdalna, a następnie Czynności => Zarządzanie pakietami, aby otworzyć Edytor pakietów instalacyjnych.
3. Kliknij Dodaj w oknie Edytor pakietów instalacyjnych.
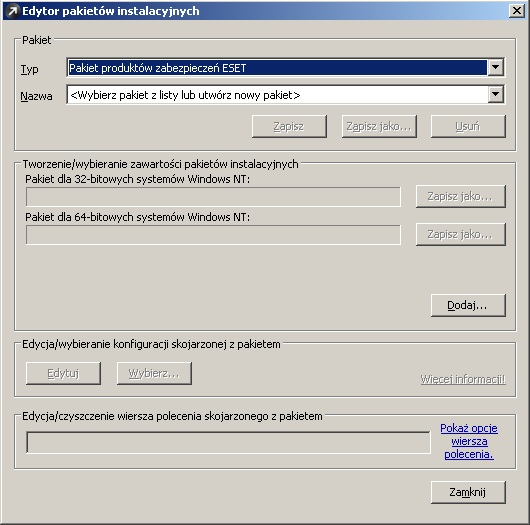
4. Wybierz Pobierz z Internetu i wybierz produkt ESET, którego instalację chcesz przeprowadzić (jeżeli masz już pobrany plik instalacyjny, kliknij przycisk przeglądania aby go wskazać). Upewnij się, że numer wersji jest aktualny i wybrany pakiet jest właściwy. Informacje na ten temat zamieszczone są w polu Opis pliku MSI. Kliknij Utwórz.
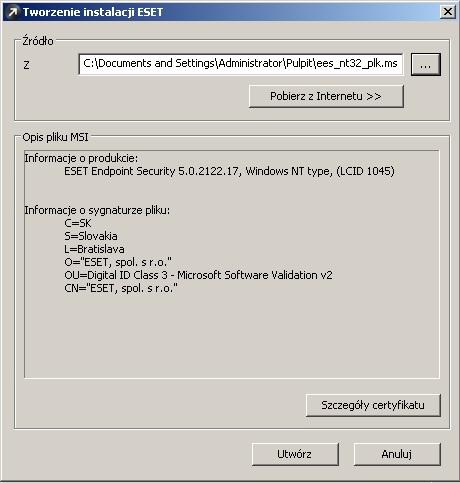
5. Teraz w polu Edycja/czyszczenie wiersza polecenia skojarzonego z pakietem możesz użyć polecenia linii komend, aby wyłączyć komponenty programu ESET z instalacji (zajrzyj do Uwag by zapoznać się z parametrami poleceń). Na przykład dodanie REMOVE=Firewall oznacza, że na wybranych stacjach ESET Endpoint Security nie będzie zainstalowany z modułem Zapory osobistej.
- Emon (ochrona klienta pocztowego)
- Antispam (ochrona antyspamowa)
- Dmon (ochrona dokumentów)
- ProtocolScan (skanowanie protokołów)
- Firewall (Zapora Osobista ESET)
- eHttpServer (mirror aktualizacji)
- eDevmon (Kontrola dostępu do urządzeń)
- MSNap (Microsoft NAP)
- eParental (Kontrola dostępu do stron internetowych)
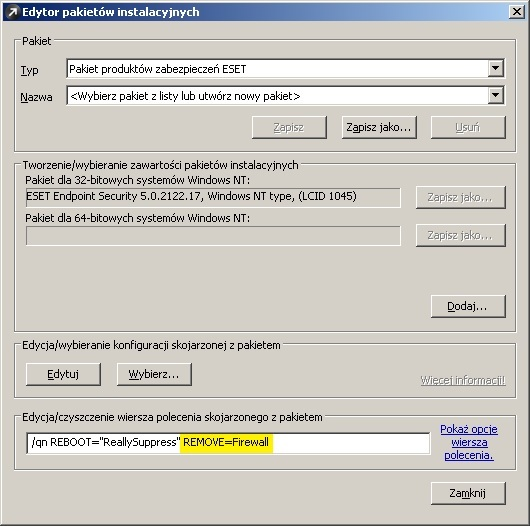
6. Po zakończeniu konfigurowania Twojego pakietu instalacyjnego, kliknij Zapisz jako i wprowadź nazwę pakietu (np. EES_Komponent) i kliknij Zapisz.
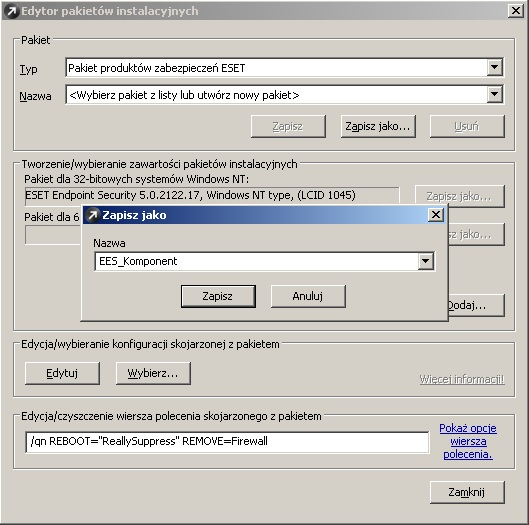
7. Kliknij Zamknij, aby wyjść z Edytora pakietów instalacyjnych. Wykonaj część II.
II. Wypychanie pakietu instalacyjnego na stacje klienckie
1. W zakładce Instalacja zdalna, wybierz swoje Zadanie wyszukiwania (w tym przypadku All), wybierz stacje klienckie, na które chcesz wypchnąć paczkę instalacyjną, kliknij prawym klawiszem myszy i wybierz Instalacja wypychana systemu Windows.
2. Jeżeli któryś z Twoich klientów jest chroniony hasłem, wybierz ich i kliknij Ustaw. Wprowadź poświadczenia logowania klienta w oknie Ustawienia logowania na komputerach i kliknij OK. Następnie kliknij Dalej aby kontynuować.
3. Wybierz stworzony pakiet, który stworzyłeś z rozwijanego menu Nazwa i kliknij Dalej.
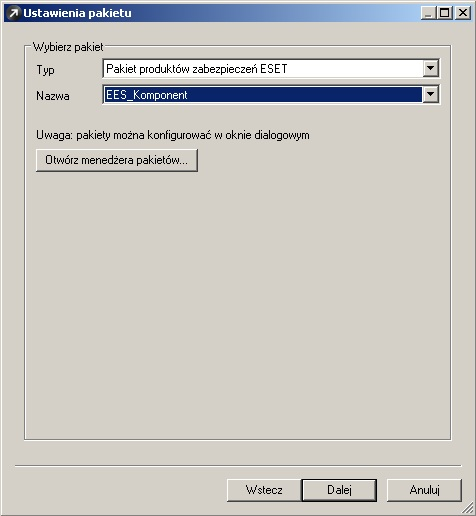
4. Przejrzyj ustawienia dla tego zadania w oknie Ustawienia zadania. Tutaj możesz ustawić nazwę zadania, opis i ustawienia czasu.
Jeżeli jesteś gotów, kliknij Zakończ, aby zakończyć zadanie i wypchnąć Twój pakiet instalacji modułowej na wybrane stacje klienckie.