ソリューション
はじめに
この記事では、Citrix® NetScaler デバイスを構成して、ESA サーバーに対してユーザーを認証する方法について説明します。先に進む前に、ESET Secure Authentication の RADIUS Server コンポーネントがインストー ルされており、外部システムがユーザーを認証するための RADIUS サービスにアクセスできる ことを確認してください。
Citrix® NetScaler デバイスが ESA Server を使用して RADIUS 経由でユーザーを認証する前に、ESA Server 上で RADIUS クライアントとしてセットアップする必要があります。次に、ESA RADIUSサービスを実行しているサーバーを、Citrix® NetScalerデバイス上のRADIUSサーバーとしてセットアップする必要があります。これらの構成が指定されると、ESA OTPを使用してCitrix® NetScalerデバイスへのログインを開始できます。
ステップI - RADIUSクライアントの設定
Citrix® NetScalerデバイスがESAサーバーと通信できるようにするには、ESAサーバーでCitrix® NetScalerデバイスをRADIUSクライアントとして設定する必要があります:
- ESA Web Consoleにログインします。
- Components > RADIUSに移動し、ESA RADIUSサービスを実行しているサーバーのホスト名を探します。
- ホスト名をクリックし、[Create New Radius Client]をクリックします。
- 基本設定]セクションで
- RADIUSクライアントに覚えやすい名前を付けます。
- クライアントのIPアドレスと 共有シークレットをVPNアプライアンスの設定に対応するように設定します。IP アドレスは、アプライアンスの内部 IP アドレスです。アプライアンスが IPv6 経由で通信する場合は、関連するスコープ ID(インターフェース ID)と共にその IP アドレスを使用します。
- 共有シークレットは、アプライアンスで構成する外部認証機能の RADIUS 共有シークレットです。
- 認証セクションで、以下の図 1-1 に示す設定を適用します。
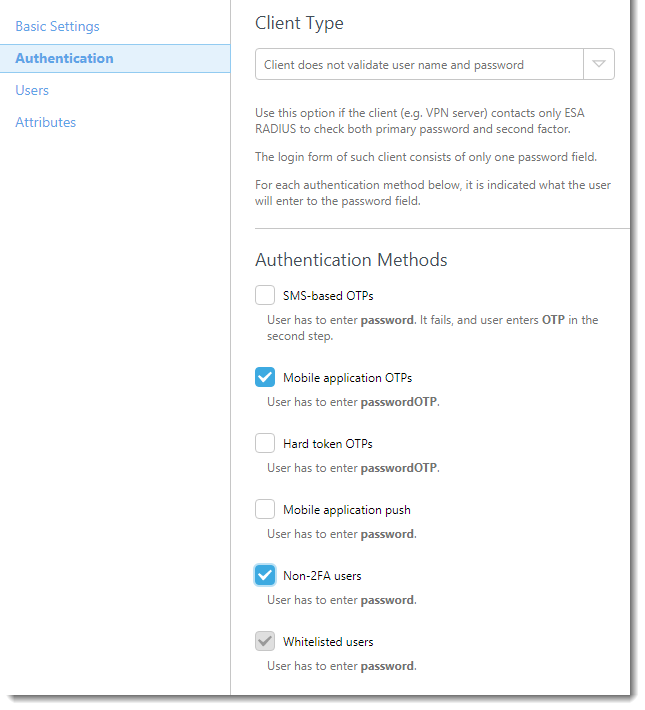
図 1-1
これで、ESAが Citrix® NetScalerデバイスと 通信するように設定されました。 次に、 Citrix® NetScaler デバイスを 構成して 、ESAサーバーと通信する 必要があります 。
ステップ II - Citrix® NetScalerデバイスの設定
次の手順に従ってください:
- Citrix® NetScaler管理インターフェイスにログインします。
- Access Gateway→Virtual Servers]を展開し、既存のAccess Gateway仮想サーバーを選択して[開く]をクリックします。
- Access Gateway仮想サーバーの設定]ウィンドウで、[認証]タブに移動します。
- 認証ポリシー]セクションで[プライマリ]を選択し、[ポリシーの挿入]をクリックします。
- Configure Authentication Policy]ウィンドウで、ポリシーの名前(例:ESA Authentication)を入力します。
- 最初のドロップダウン・メニューから[一般]を選択し、[名前付き式]の 2 番目のドロップダウン・メニューから[true]を選択します。
- 式の追加]→[新規作成]([サーバ]の横)をクリックし、以下のパラメータを以下の値に設定します:
- 名前ESA RADIUS
- IPアドレス:ESA RADIUSサーバのIPアドレス
- 秘密鍵: 図1-1で入力したとおり
- シークレット・キーの確認上記と同じ
- パスワードのエンコード:PAP
- OKをクリック
- OKをクリック
- OKをクリック
- 保存をクリック
ステップIII - 接続のテスト
新しく設定した接続をテストするには、以下の手順に従います:
- Citrix® NetScalerアプライアンスでSSL VPNログインに通常使用するURLに移動します。
- テストユーザーの認証情報を入力します。ESAを使用するモバイルアプリケーション2FAが有効になっているユーザーを使用していることを確認してください。パスワードの入力を求められたら、モバイルアプリケーションによって生成されたOTPをADパスワードに追加します。たとえば、ユーザーの AD パスワードが Esa123 で OTP が 999111 の場合、Esa123999111 と入力します。
トラブルシューティング
ESA RADIUSサーバで認証できない場合は、次の手順を実行してください:
- ESA RADIUS 機能の検証」文書に従って、RADIUS サーバに対してスモーク・テストを実行します。
- 障害が修正されず、まだ接続できない場合は、(2FAを使用しない)既存のサインイン構成に戻し、接続できることを確認する。
- 古い設定を使用しても接続できる場合は、新しい設定を復元し、VPNデバイスとRADIUSサーバー間のUDP 1812をブロックしているファイアウォールがないことを確認する。
- それでも接続できない場合は、ESETのテクニカルサポートにお問い合わせください。