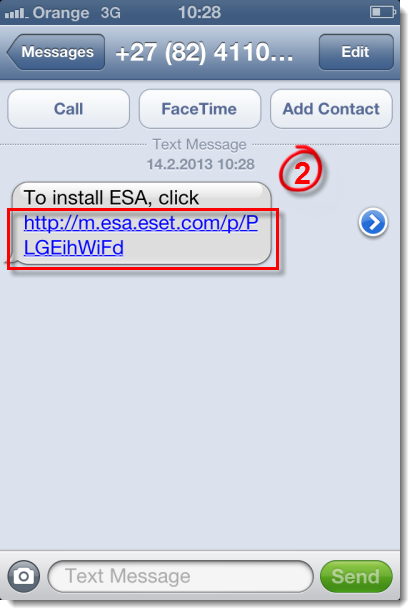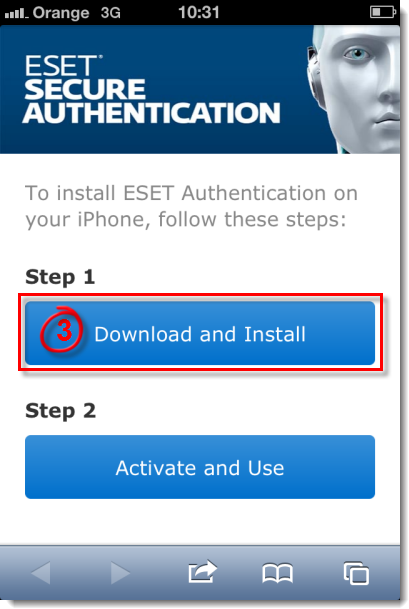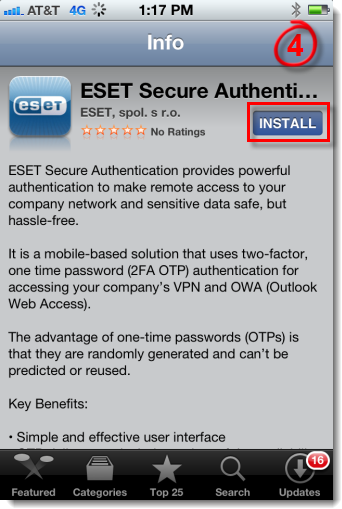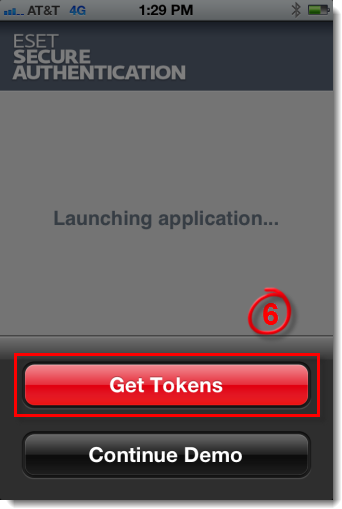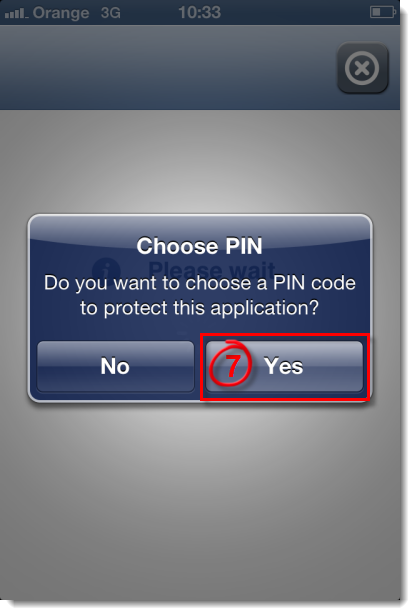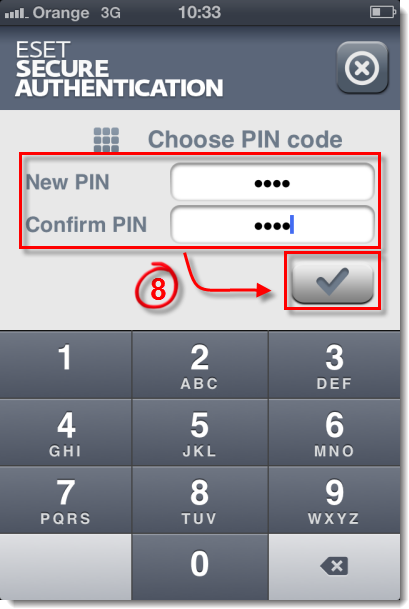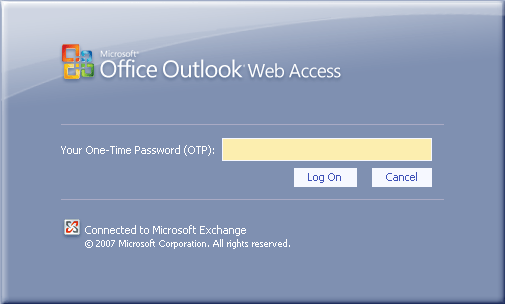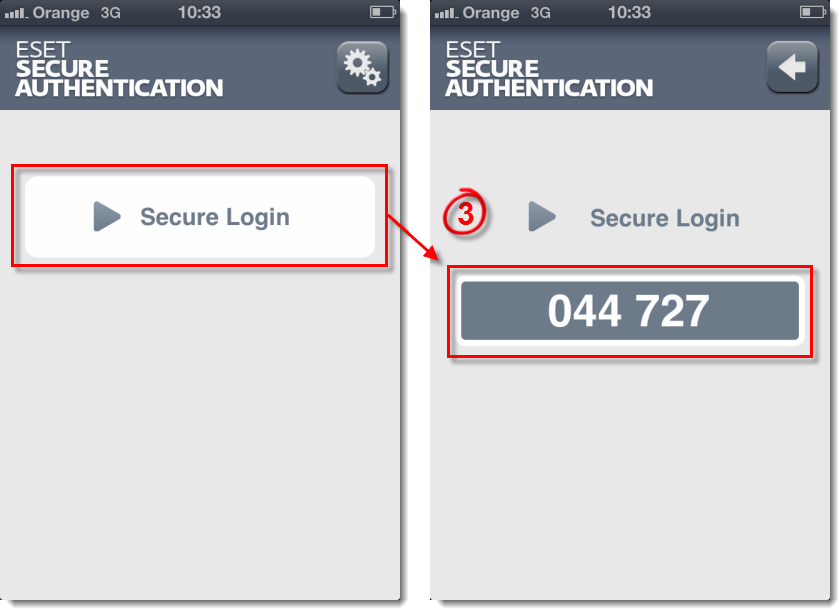Problème
- Vous avez reçu un SMS avec un lien pour télécharger et installer l'application mobile ESET Secure Authentication (ESA)
- Vous souhaitez vous connectez sur Outlook Web Access à l'aide de l'application mobile ESA
- Vous avez besoin de changer votre code personnel d'identification (PIN) pour ESET Secure Authentication
Solution
|
|||||||||||