Solución
Si el servicio ESET Authentication Server no se inicia o si este se inicia pero luego se detiene luego de instalar y configurar exitosamente una zona y generar las claves, siga las instrucciones que se brindan a continuación. Comience con la Solución 1 y solo continúe con la Solución 2 si el inconveniente no pudo ser resuelto.
Solución 1: Mueva las claves del Servidor de autenticación a una carpeta pública
El servicio no se iniciará si una clave privada se halla en una carpeta con acceso restringido, como por ejemplo el Escritorio. Para resolver esta situación guarde la clave en una carpeta con privilegios suficientes como la ubicación por defecto C:Archivos de programaESETESET Authentication Server. Para ello realice los pasos descriptos en la sección Configurando ESET Authentication Server de este artículo. No serán necesarios más ajustes. Si el servicio no se inicia continúe con la Solución 2 que se describe debajo.
Solución 2: Configure el sevicio de la Cuenta del sistema local
Si ESET Authentication Server se encuentra instalado en un sistema operativo para terminales como Windows 7, y ese equipo no es parte un dominio ni está sujeto a la gestión de una política de grupo, podría necesitar ser reconfigurado luego de la instalación para usar la cuenta "Equipo local" en lugar de la cuenta "Servicio de red".
-
Haga clic en Inicio → Ejecutar, escriba
services.mscy presione Enter.
-
Localice “ESET Zone Authentication Service” en la lista y haga doble clic para abrir el cuadro de diálogo de Propiedades.
-
Seleccione la solapa Iniciar sesión y luego tilde el casillero Cuenta del sistema local.
- Seleccione Permitir que el servicio interactúe con el escritorio y presione Aceptar.
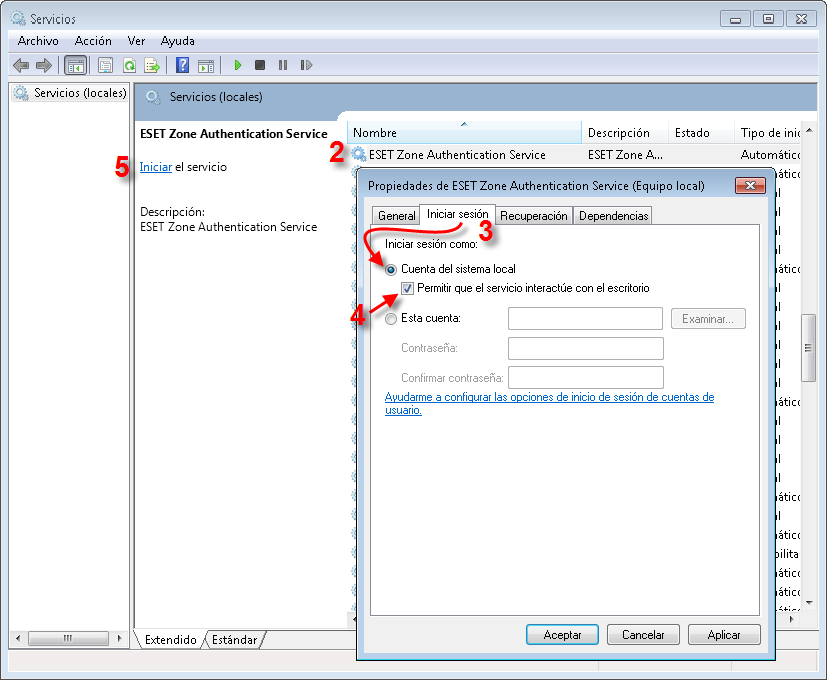
Fig. 1-1
- Inicie el servicio haciendo clic en la opción Iniciar que se encuentra hacia la izquierda de la ventana (ver Fig. 1-1, arriba)
Si aún no puede iniciar el servicio luego de seguir las instrucciones detalladas haga clic aquí para contactar a nuestros Equipo de Soporte.