Issue
- You want to deploy the ESET Management Agent using Microsoft Intune and Microsoft Endpoint Manager
Solution
Click the expander to see instructions for ESET PROTECT On-Prem or ESET PROTECT:
ESET PROTECT On-Prem
-
Open ESET PROTECT On-Prem in your web browser and log in.
-
Click Quick links → Deploy Agent.
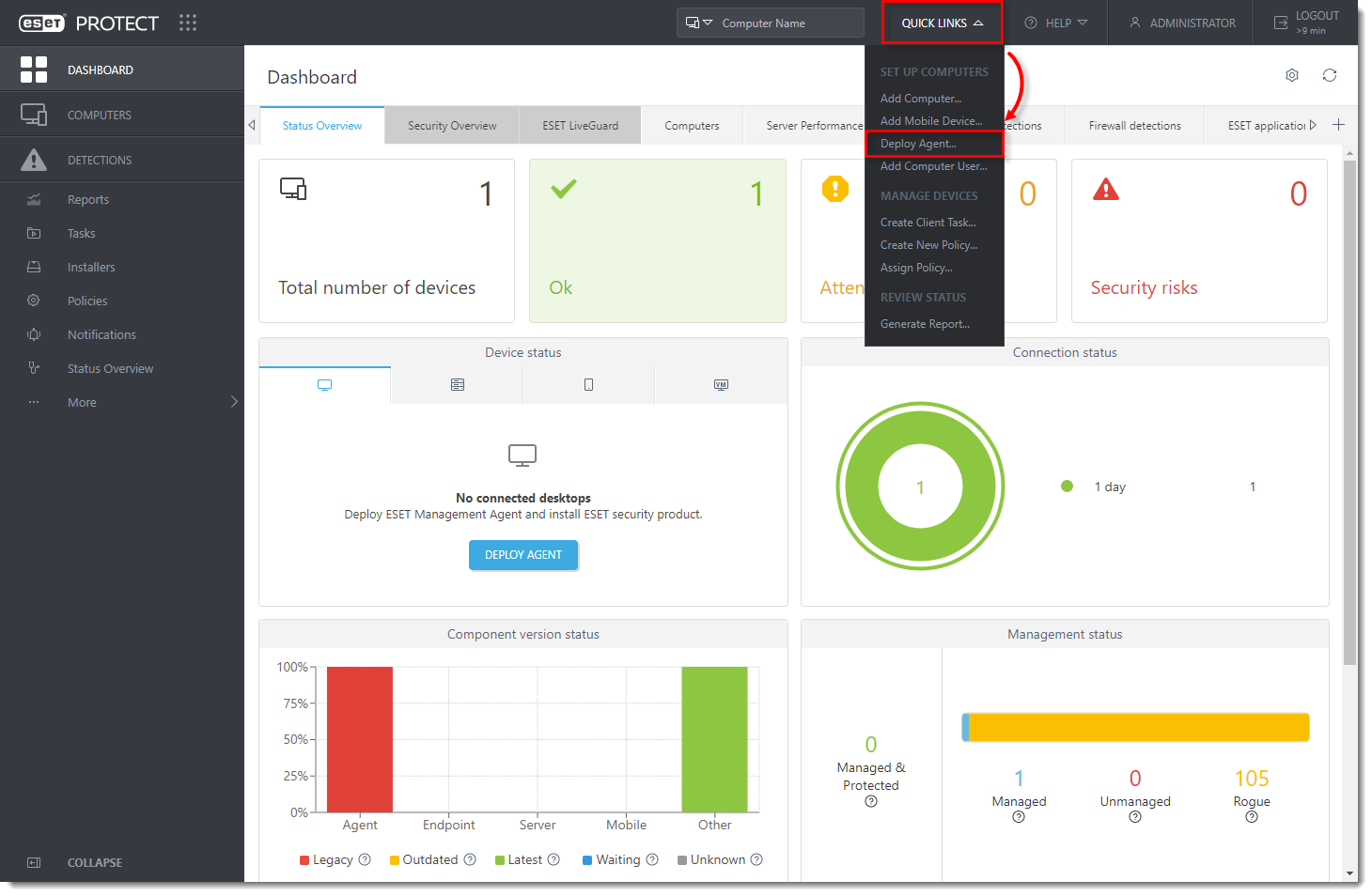
Figure 1-1
Click the image to view larger in new window -
Select Use GPO or SCCM for deployment and select the appropriate certificate. Optionally, configure other settings in the Customize more settings section. Click Continue.
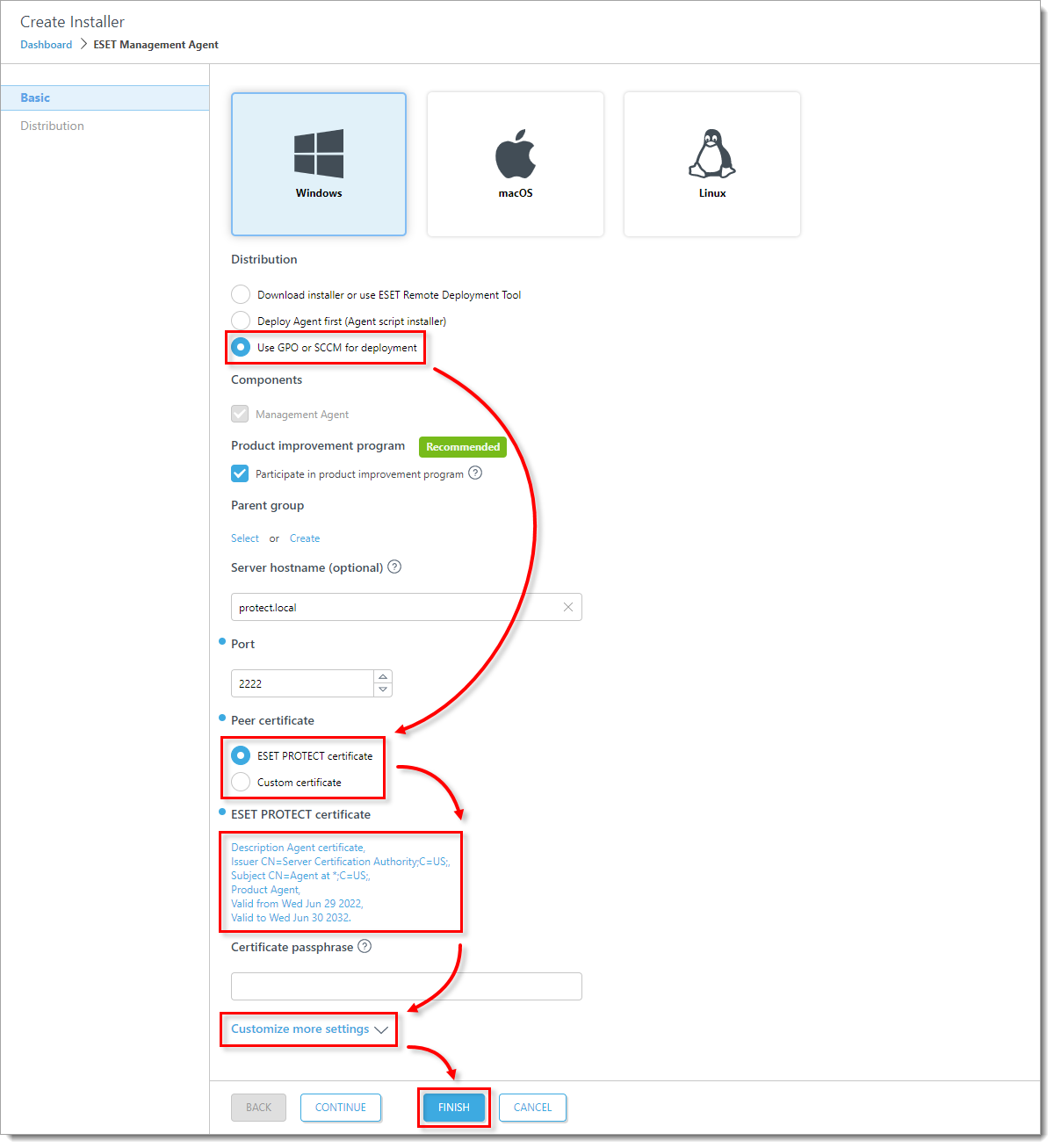
Figure 1-2 -
Click the Configuration GPO/SCCM script icon to download the
install_config.inifile and click the appropriate icon to download your preferred ESET Management Agent installation package. Click Finish.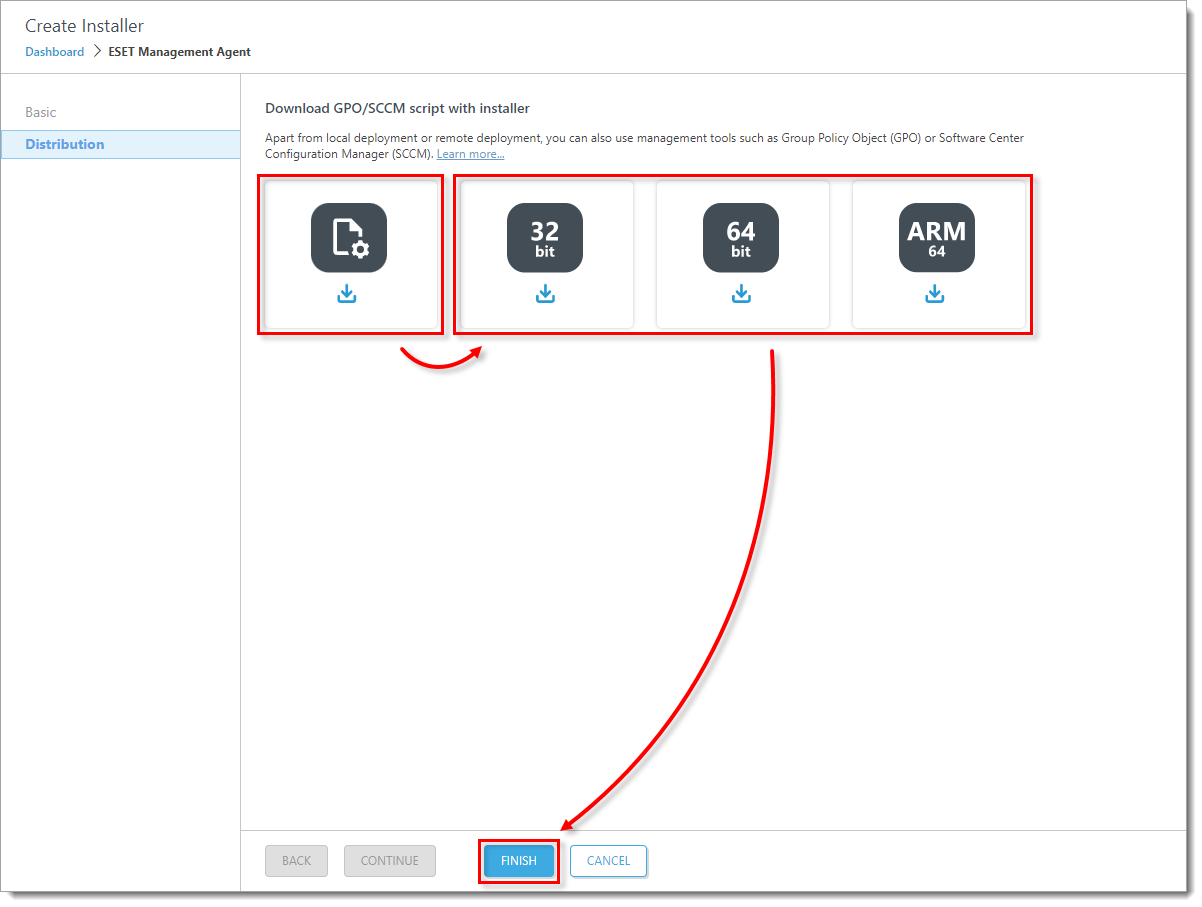
Figure 1-3 -
Place the Agent
.msifile andinstall_config.inifile in the same directory.
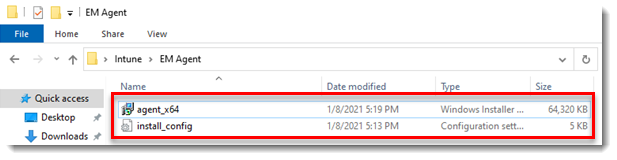
- Create a
.intunewinpackage by runningIntuneWinAppUtil.exe. After the package is created, you can distribute the package via Microsoft Intune.
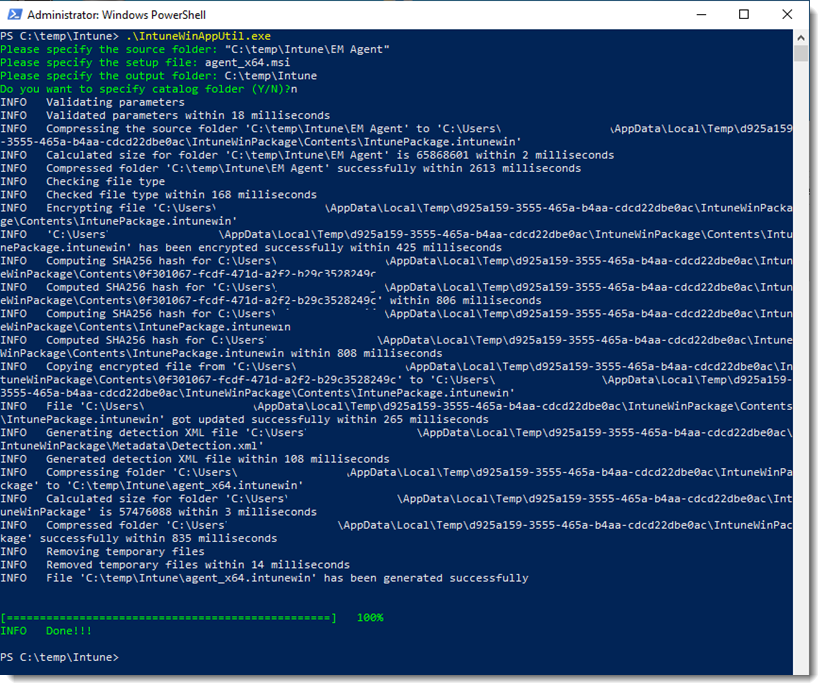
- Click Apps → Windows → Windows apps → Add → Windows App (Win32).
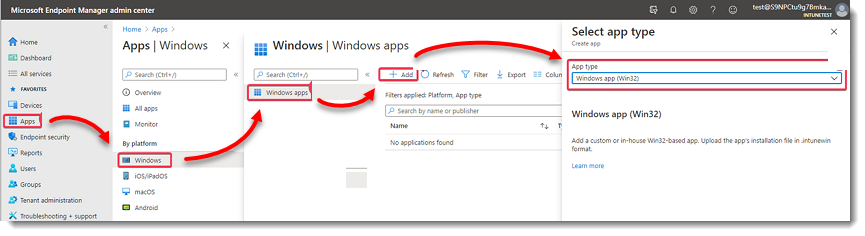
- Select the
intunewinpackage created earlier and click OK.
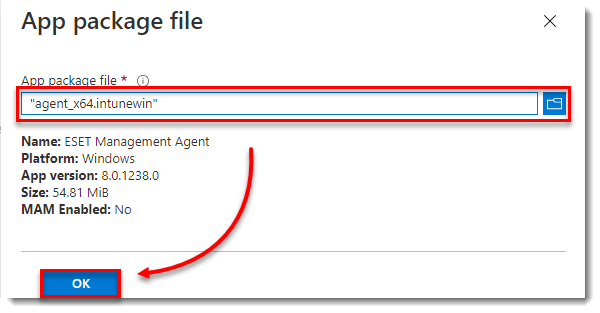
- In the App Information section, you can optionally add additional information categories. Click Next.
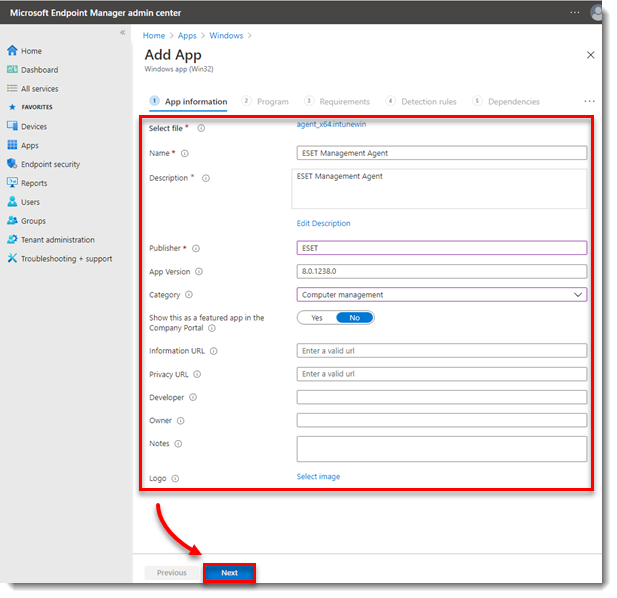
- We recommend leaving the Program section auto-filled. Click Next.
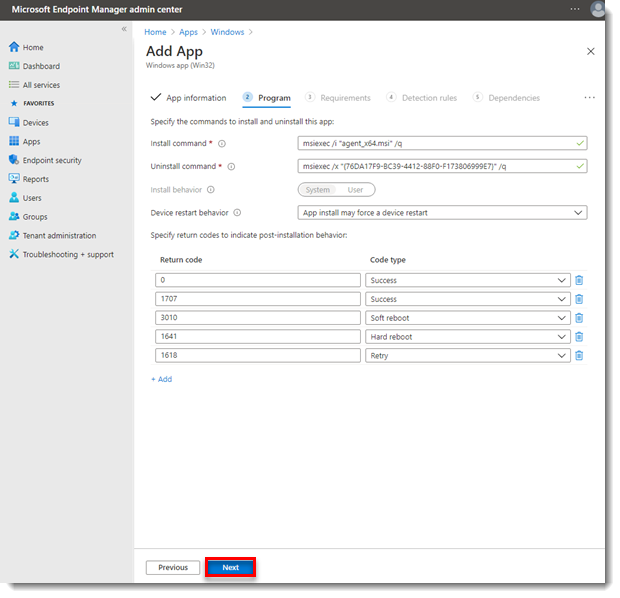
- Select 32-bit or 64-bit depending on the
.msifile used to create theintunewinpackage.
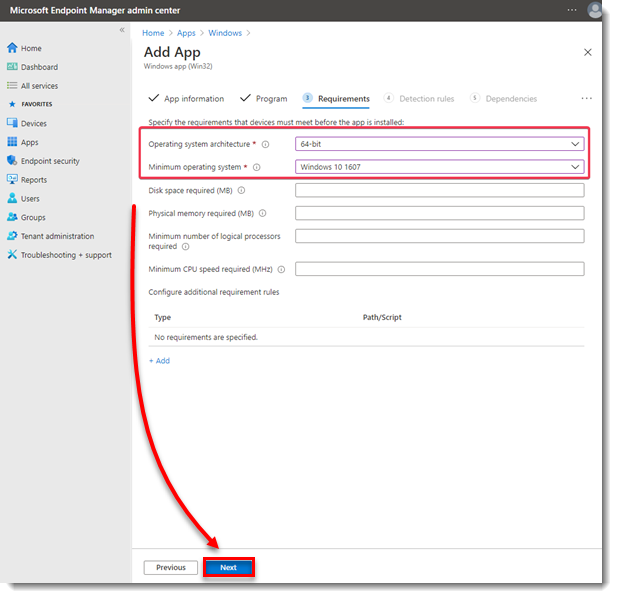
- Add a detection rule. Select MSI from the Rule type drop-down menu. The MSI product code field will be auto-filled.
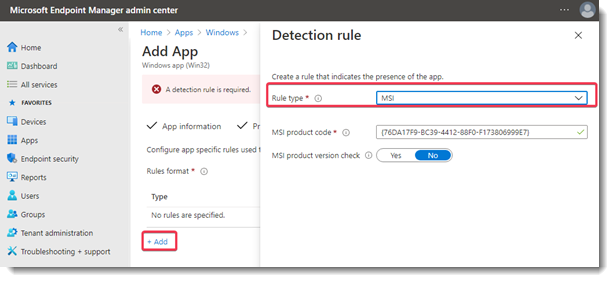
- We recommend that you leave the Dependencies section empty.
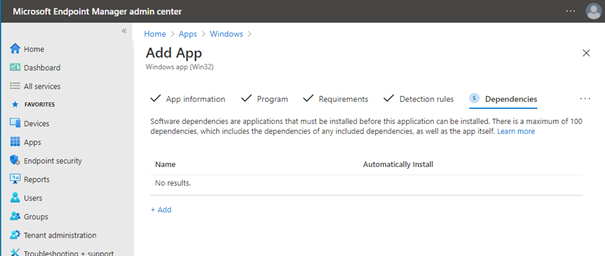
- Configure the Assignments section as desired and click Next. This is required for everyone.
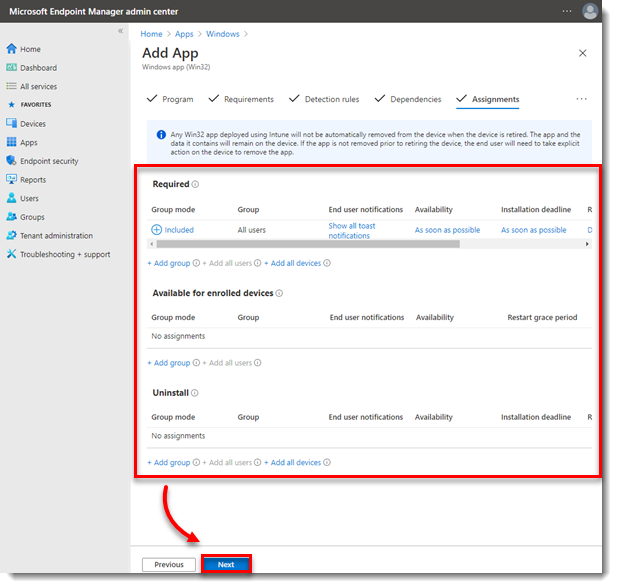
- Review the settings and click Create. Microsoft Intune will now start installing the ESET Management Agent on managed computers.
ESET PROTECT
-
Open ESET PROTECT in your web browser and log in.
-
Click Installers → Create Installer → Customize Installer.
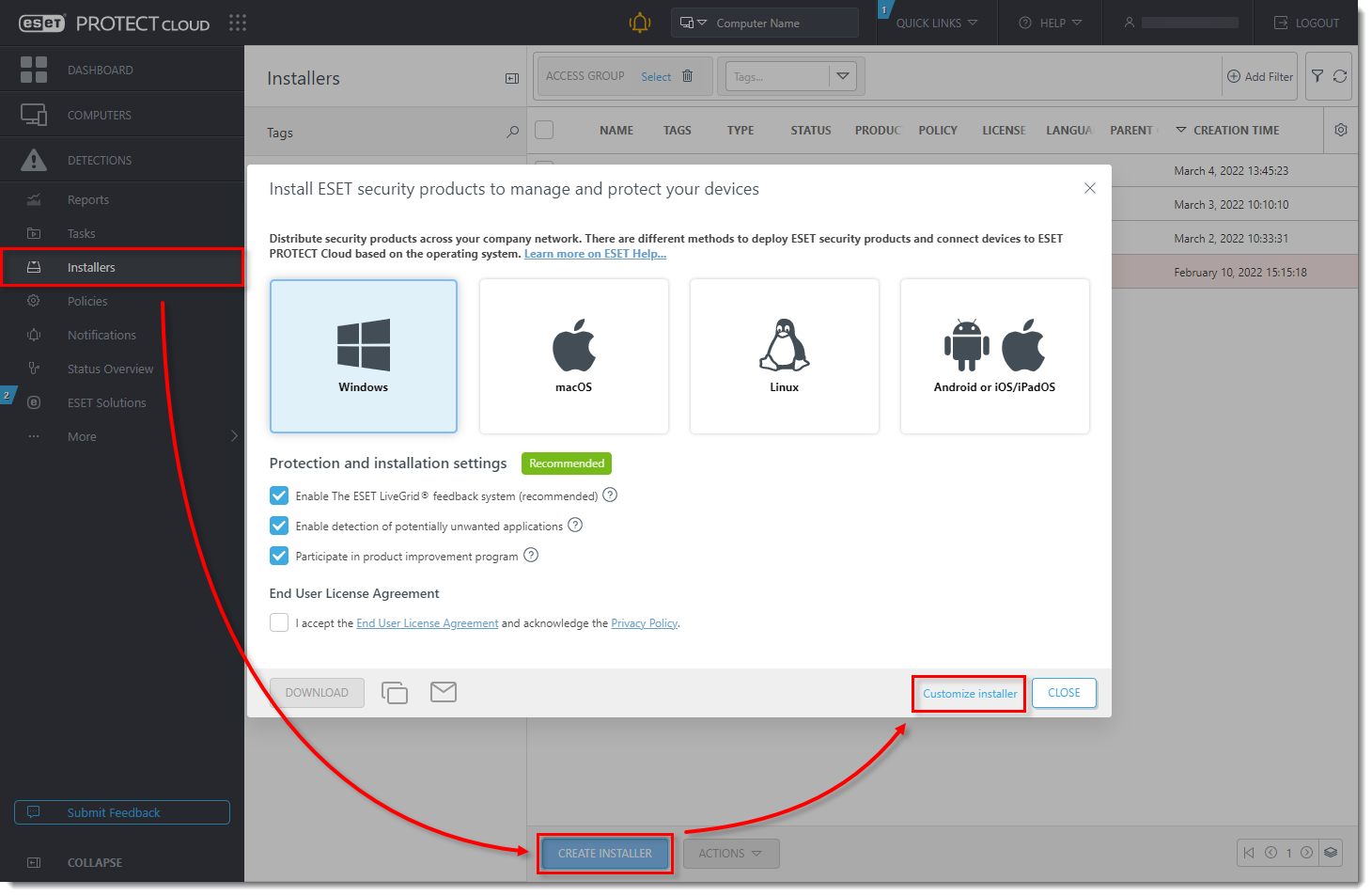
Figure 2-1
Click the image to view larger in new window -
Select Use GPO or SCCM for deployment. Optionally, expand Customize more settings to configure more settings. Click Finish.
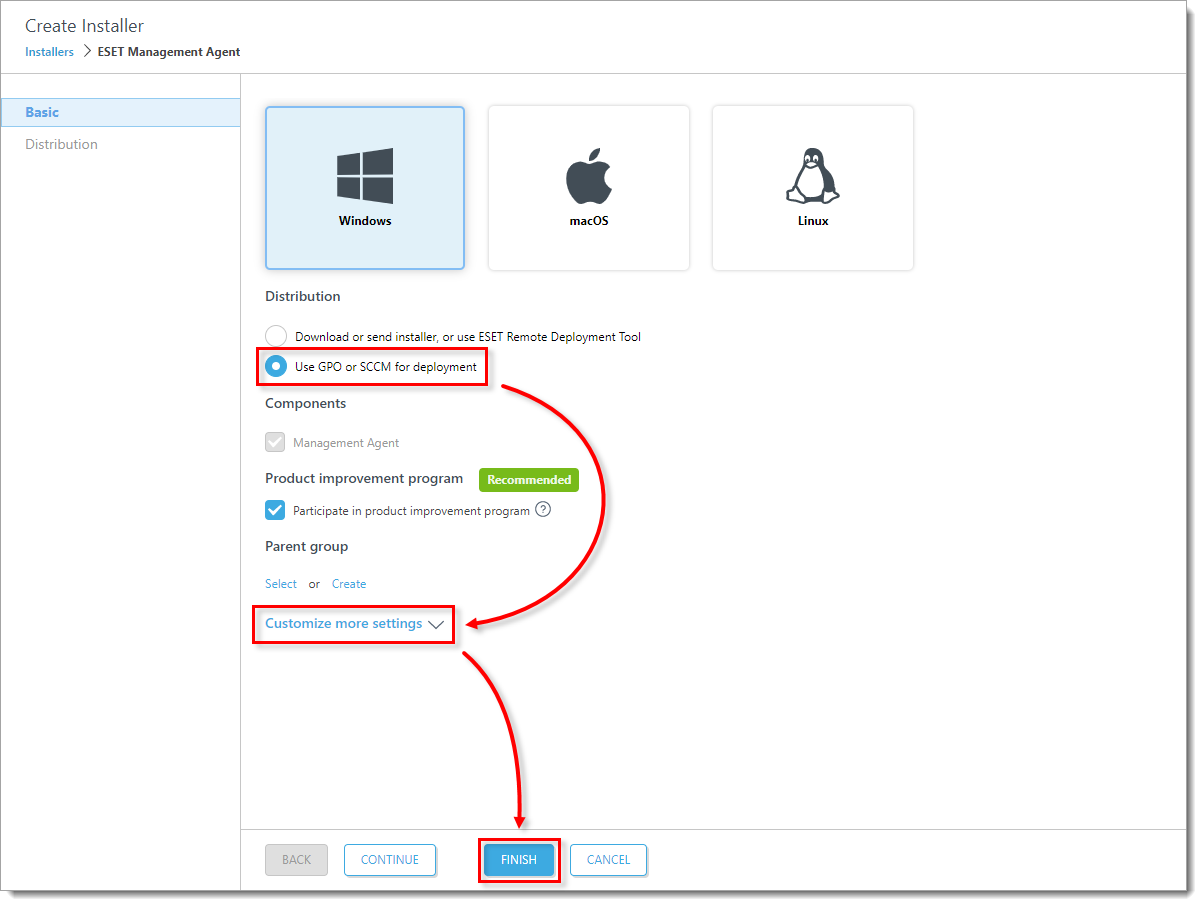
Figure 2-2 -
Click the Configuration GPO/SCCM script icon to download the
install_config.inifile and click the appropriate icon to download your preferred ESET Management Agent installation package. Click Finish.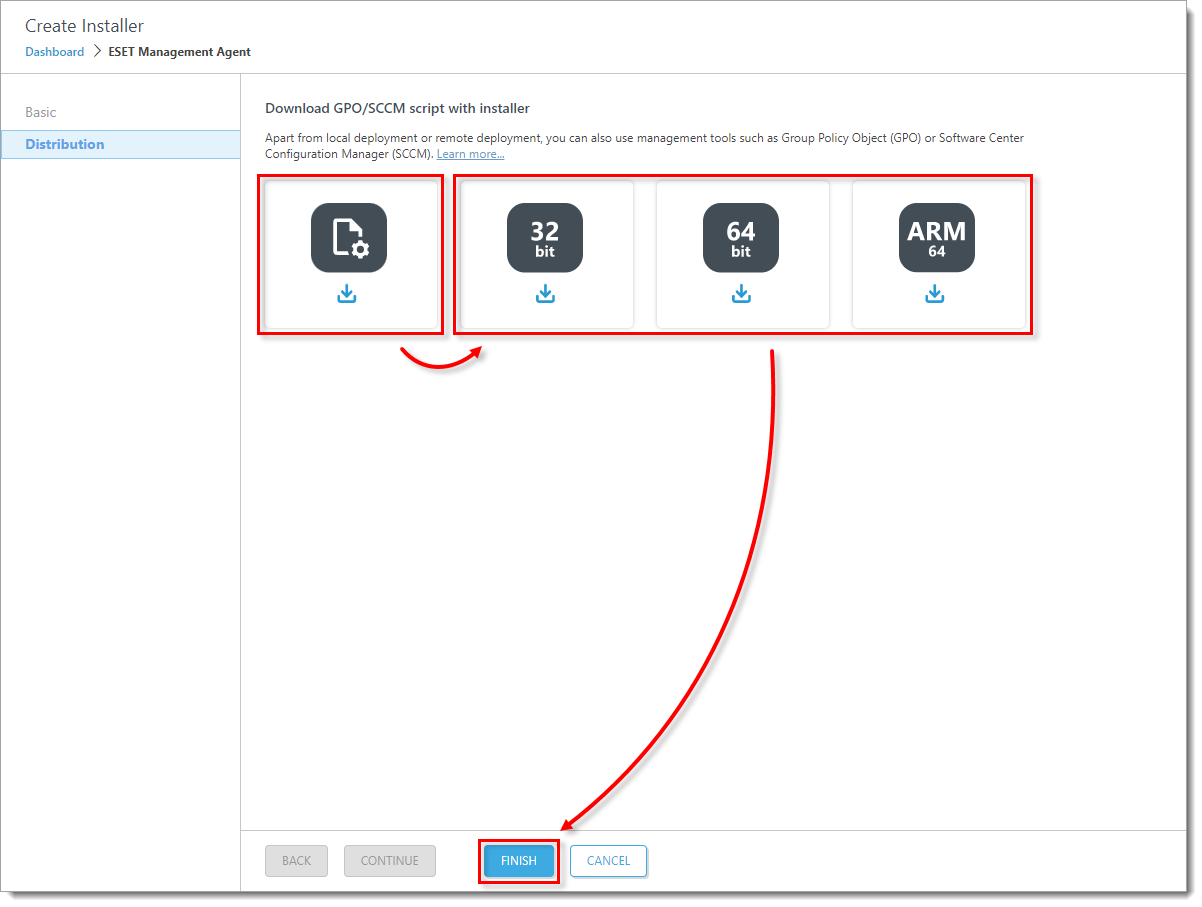
Figure 2-3 -
Place the Agent
.msifile andinstall_config.inifile in the same directory.
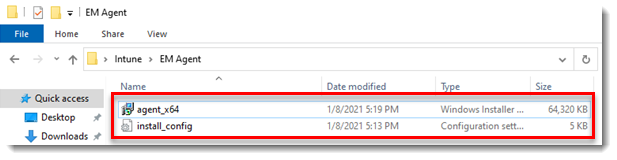
-
Create a
.intunewinpackage by runningIntuneWinAppUtil.exe. After the package is created, you can distribute the package via Microsoft Intune.
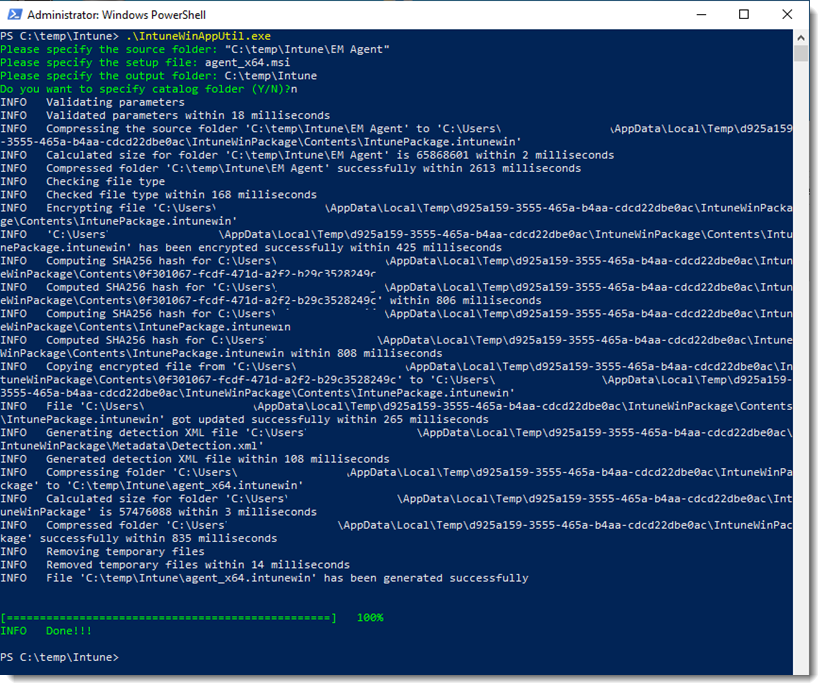
-
Click Apps → Windows → Windows apps → Add → Windows App (Win32).
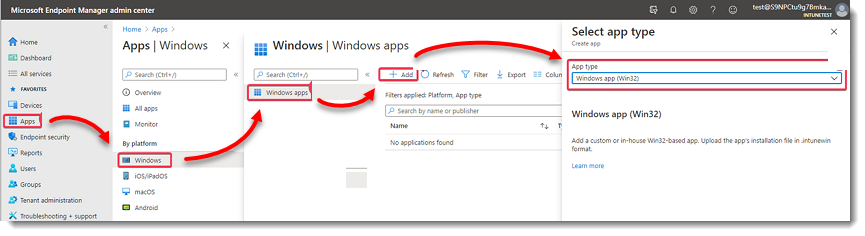
- Select the
intunewinpackage created earlier and click OK.
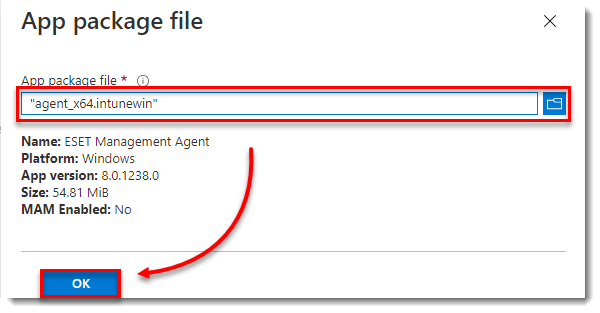
- In the App Information section, you can optionally add additional information categories. Click Next.
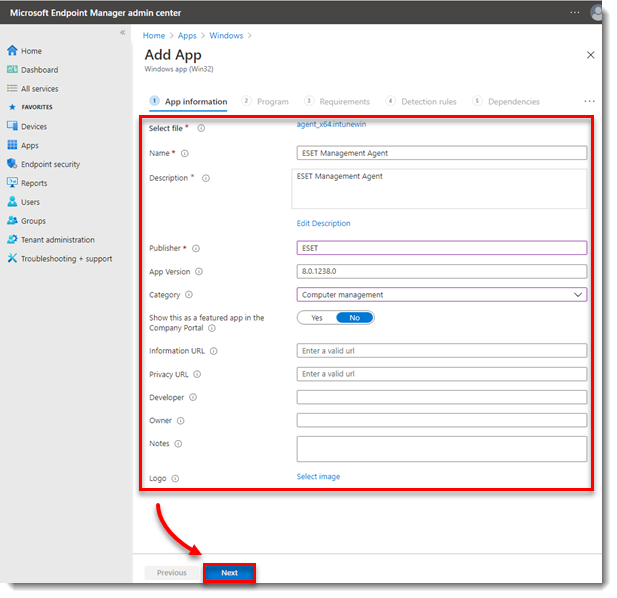
- We recommend leaving the Program section auto-filled. Click Next.
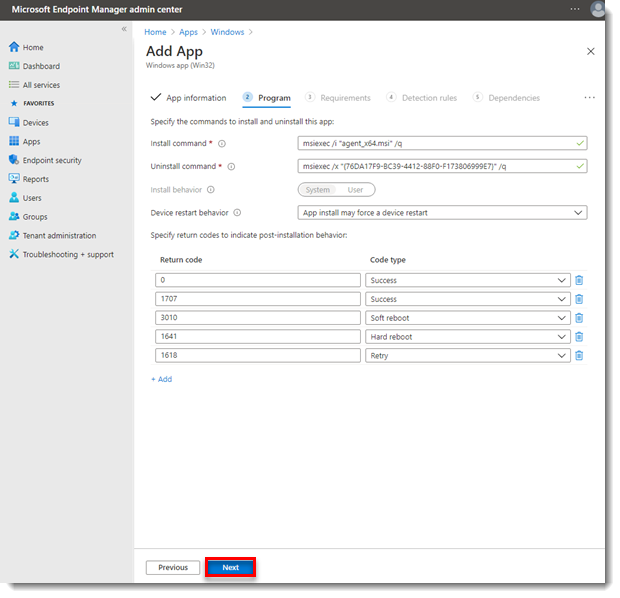
- Select 32-bit or 64-bit depending on the
MSIfile used to create theintunewinpackage.
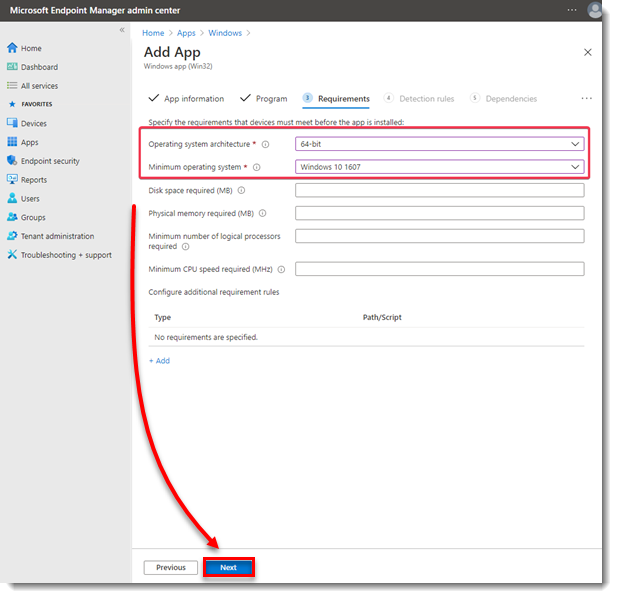
- Add a detection rule. Select MSI from the Rule type drop-down menu. The MSI product code field will be auto-filled.
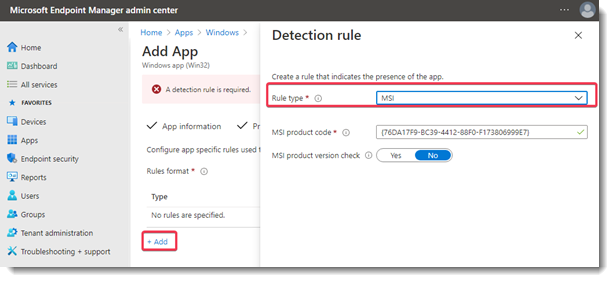
- We recommend that you leave the Dependencies section empty.
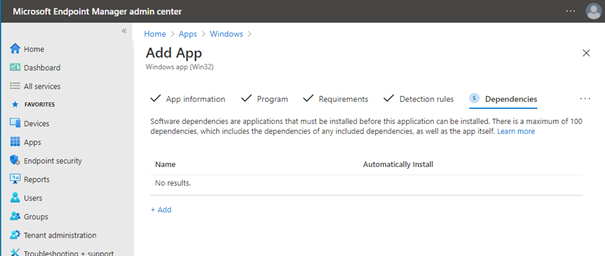
- Configure the Assignments section as desired and click Next. This is required for everyone.
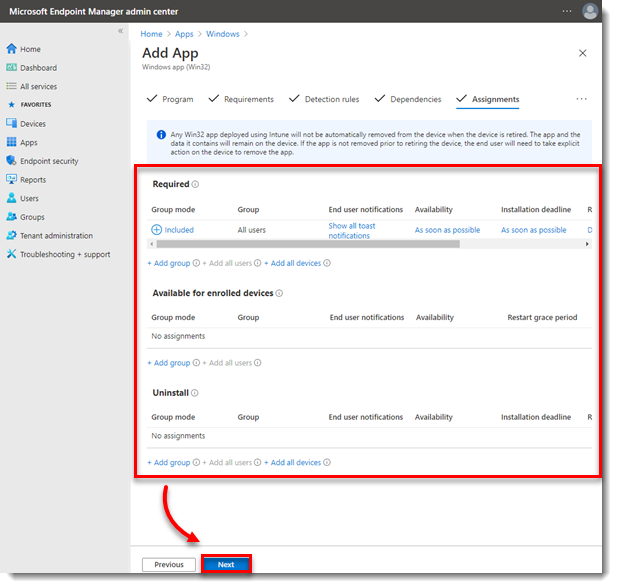
- Review the settings and click Create. Microsoft Intune will now start installing the ESET Management Agent on managed computers.