Probleem
- Käivita Windows 7/Vista/XP võrguühendusega turvarežiimis
- Käivita Windows 8 turvarežiimis võrguühendusega
- Käivita Windows 10 turvarežiimis võrguühendusega
Lahendus
Turvarežiim on tõrkeotsingu valik, mis piirab Windowsi töö põhifunktsioonidega. Turvarežiim käivitab Windowsi ainult põhidraiverite ja -teenustega. Võrgustikuga turvarežiim käivitab Windowsi ainult põhidraiverite ja võrgutoega. Arvuti käivitamiseks turvarežiimis või turvarežiimis võrguga, järgi allolevaid juhiseid.
Käivita Windows 7/Vista/XP võrguühendusega turvarežiimis
-
Kohe pärast arvuti sisselülitamist või taaskäivitamist puuduta 1-sekundiliste intervallidega klaviatuuril klahvi F8 .
-
Kui Sinu arvuti kuvab riistvarateavet ja käivitab mälutesti, kuvatakse menüü Täpsemad alglaadimissuvandid.
-
Kasuta nooleklahve, et valida Turvarežiim või Turvarežiim võrguga ja vajuta klaviatuuril sisestusklahvi. Turvarežiimi valikute kohta lisateabe saamiseks vt Turvarežiimi valikud Windows Vista/Windows 7 jaoks.
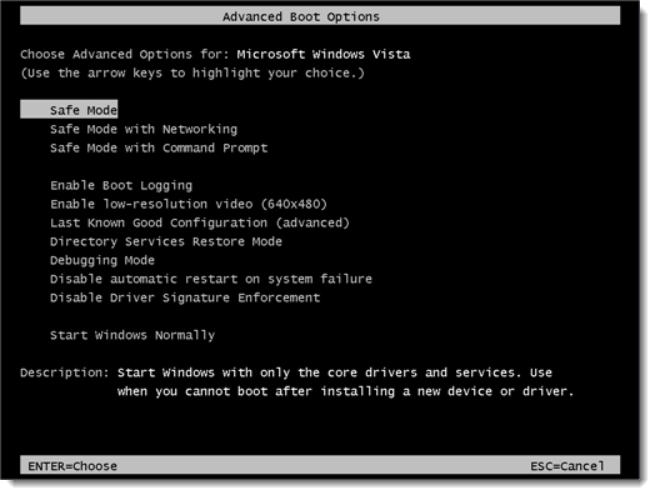
Uues aknas suuremalt vaatamiseks klõpsa pilti
-
Kui oled tõrkeotsingu lõpetanud, korda samme 1–3 ja vali Windowsi tavapärase konfiguratsiooni naasmiseks Käivita Windows tavaliselt.
Käivita Windows 8 turvarežiimis võrguühendusega
- Klõpsa Windows
 klahv + C klaviatuuril ja seejärel klõpsa Settings.
klahv + C klaviatuuril ja seejärel klõpsa Settings.
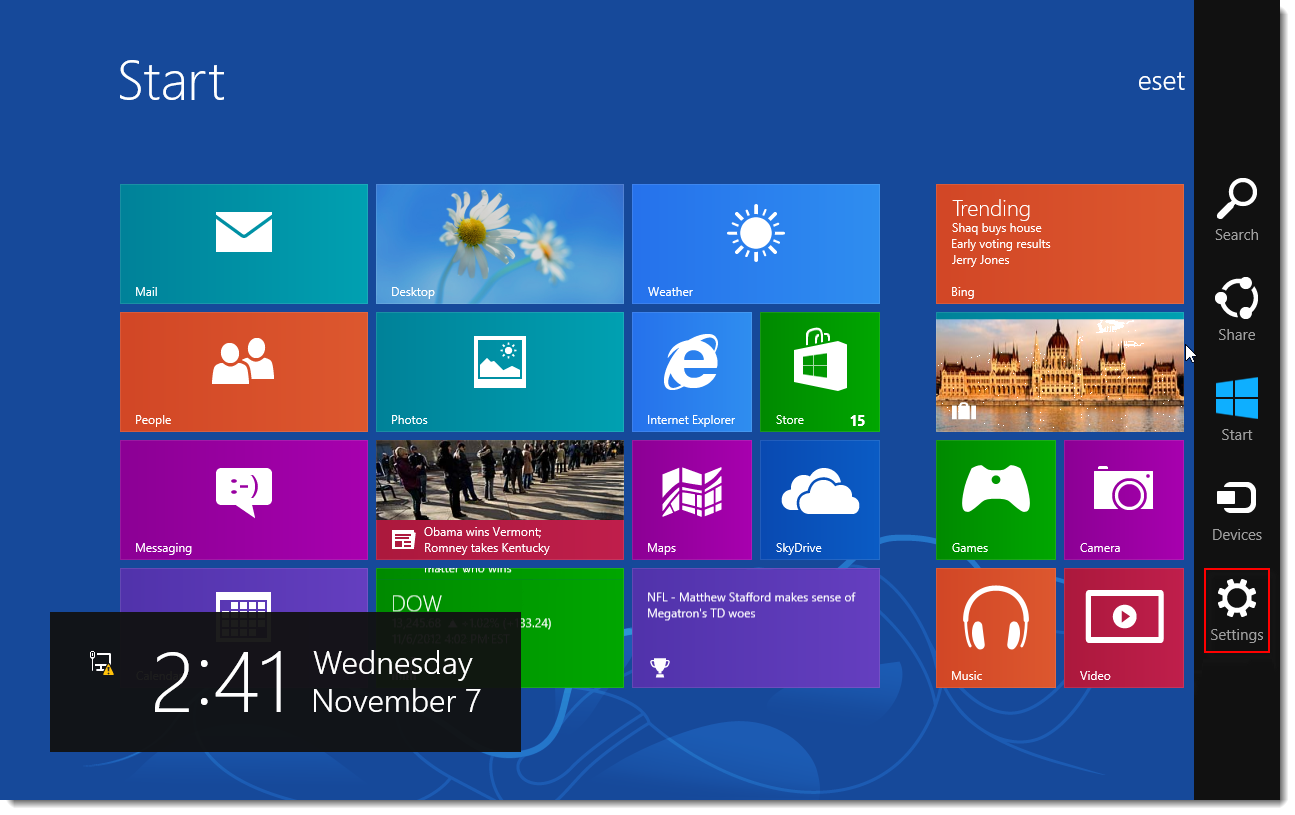
Uues aknas suuremalt vaatamiseks klõpsa pilti
- Klõpsa Power, hoia all Shift klahvi klaviatuuril ja seejärel klõpsa Restart.

Uues aknas suuremalt vaatamiseks klõpsa pilti
- Klõpsa Veaotsing.
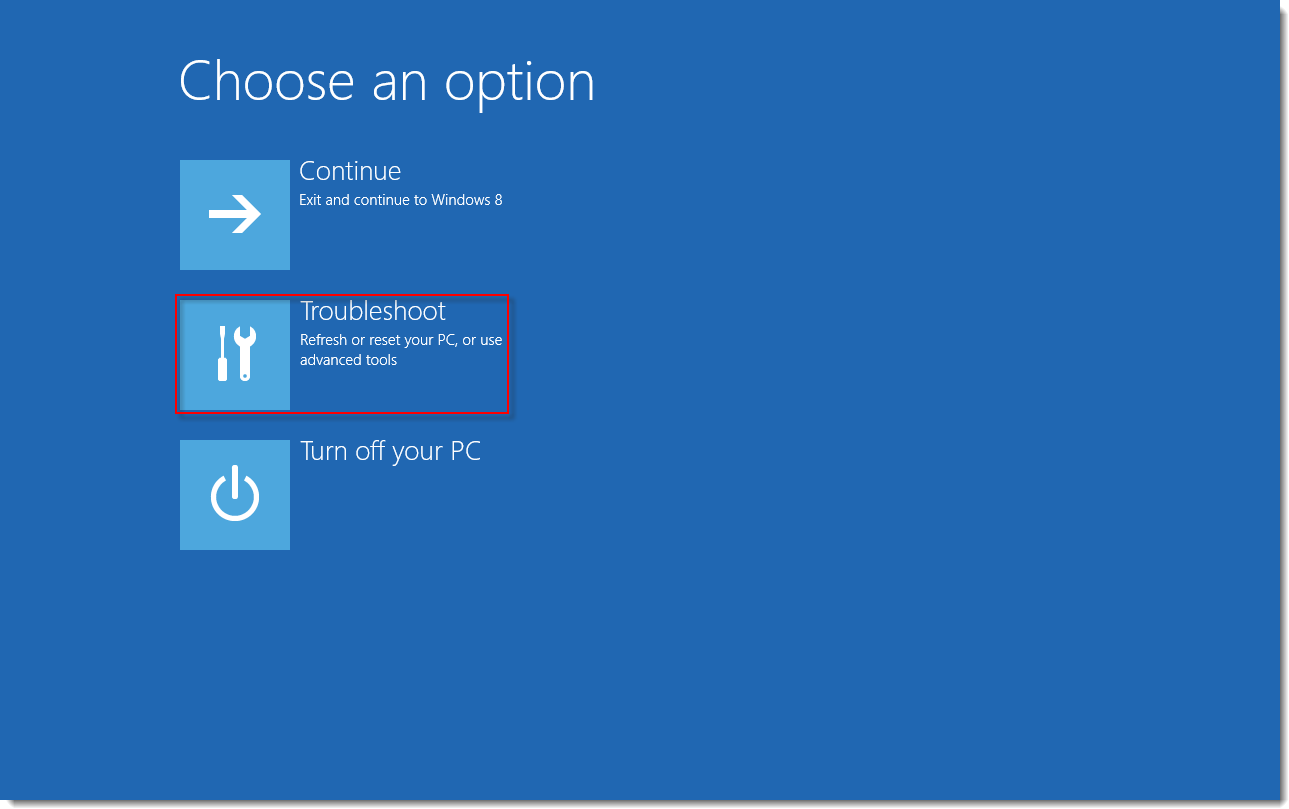
Uues aknas suuremalt vaatamiseks klõpsa pilti
- Klõpsa valikul Täpsemad valikud.
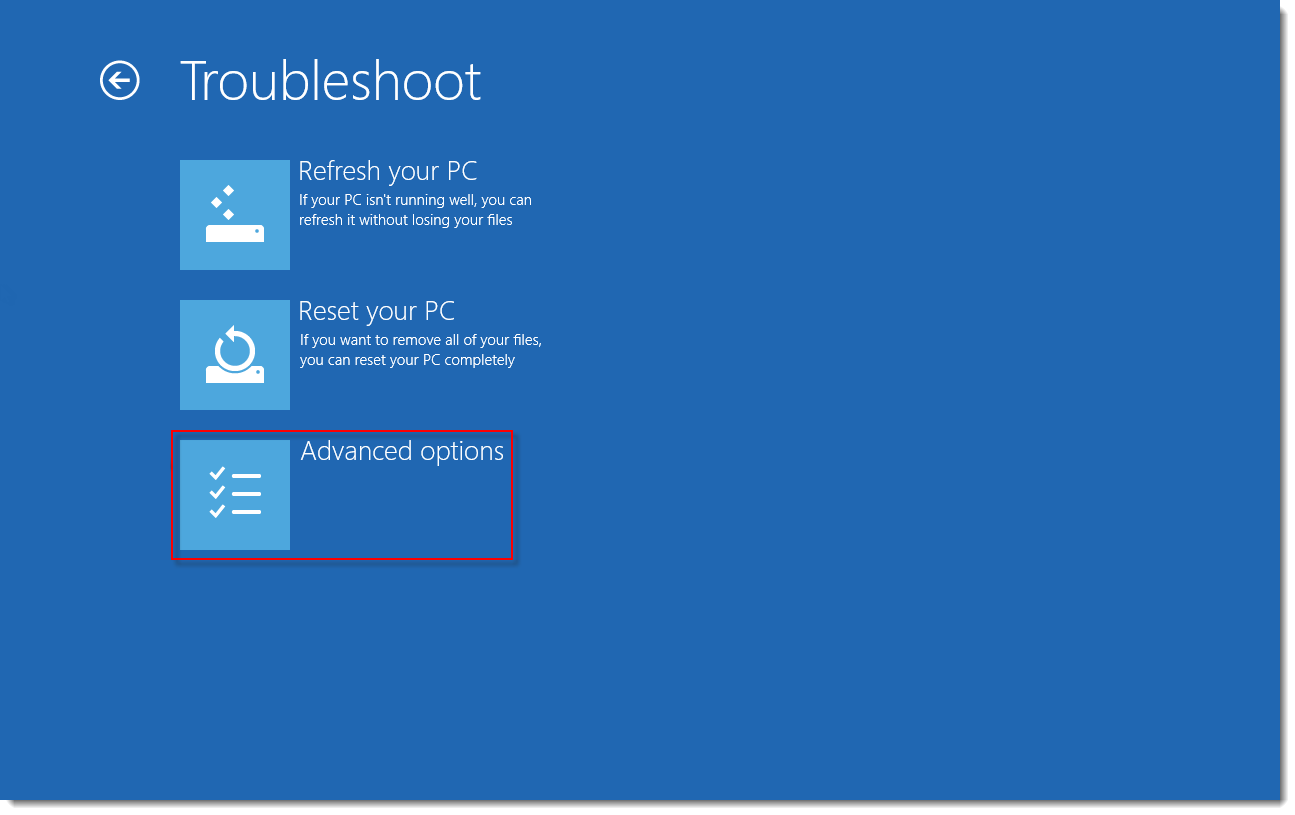
Uues aknas suuremalt vaatamiseks klõpsa pilti
- Klõpsa valikul Käivitusseaded.
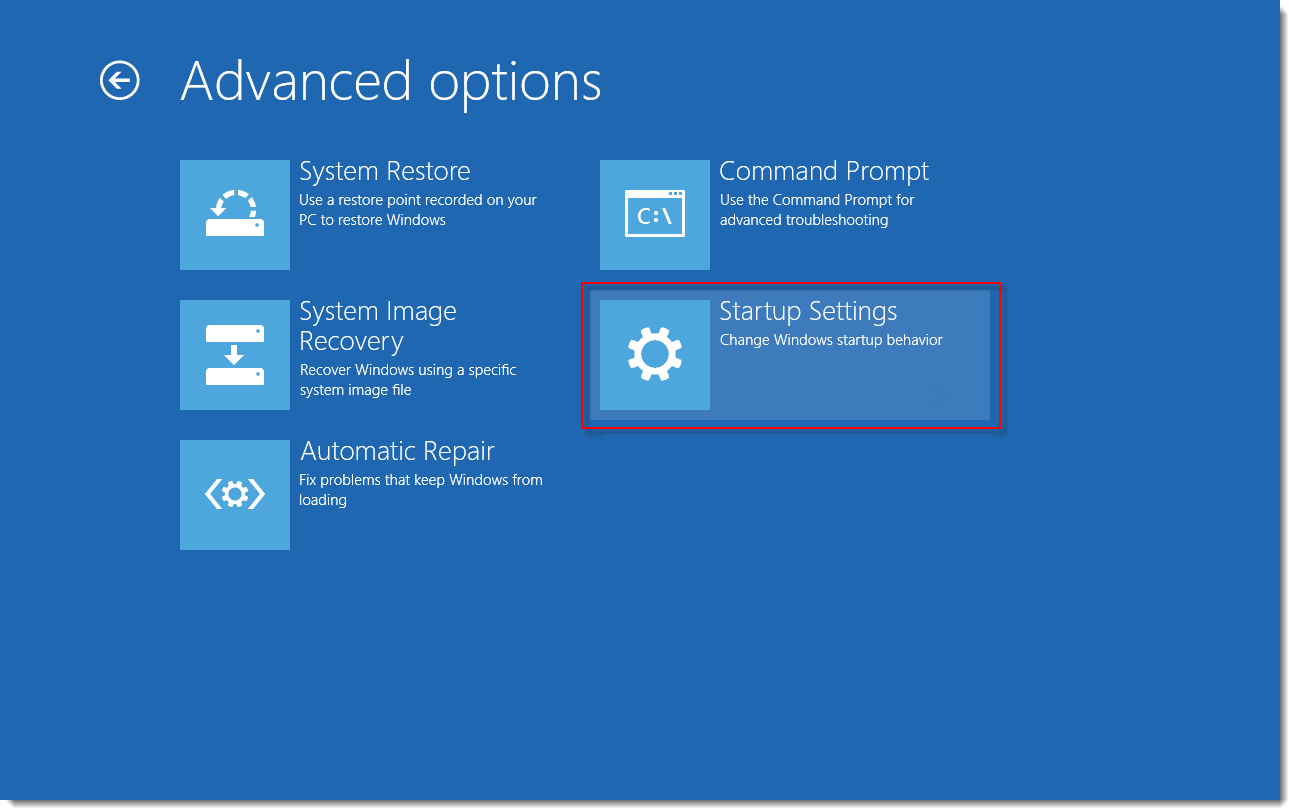
Uues aknas suuremalt vaatamiseks klõpsa pilti
- Klõpsa käsul Taaskäivita.
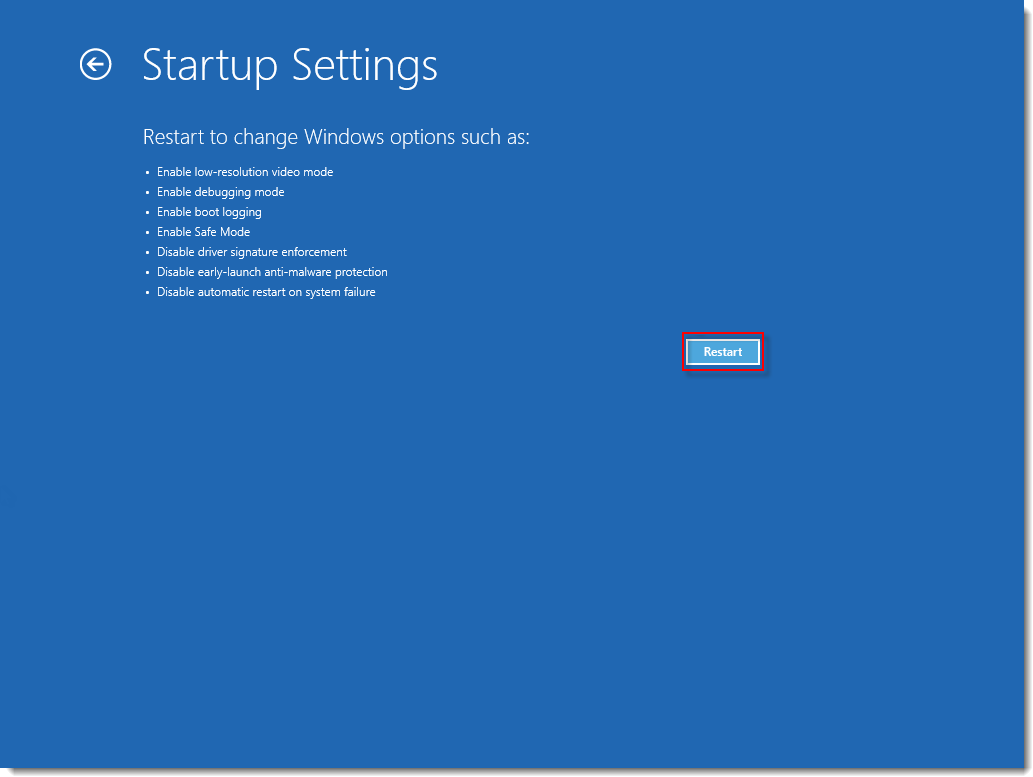
Uues aknas suuremalt vaatamiseks klõpsa pilti
- Võrguga turvarežiimi lubamiseks vajuta klaviatuuril 5. Windows käivitub turvarežiimis võrguga.
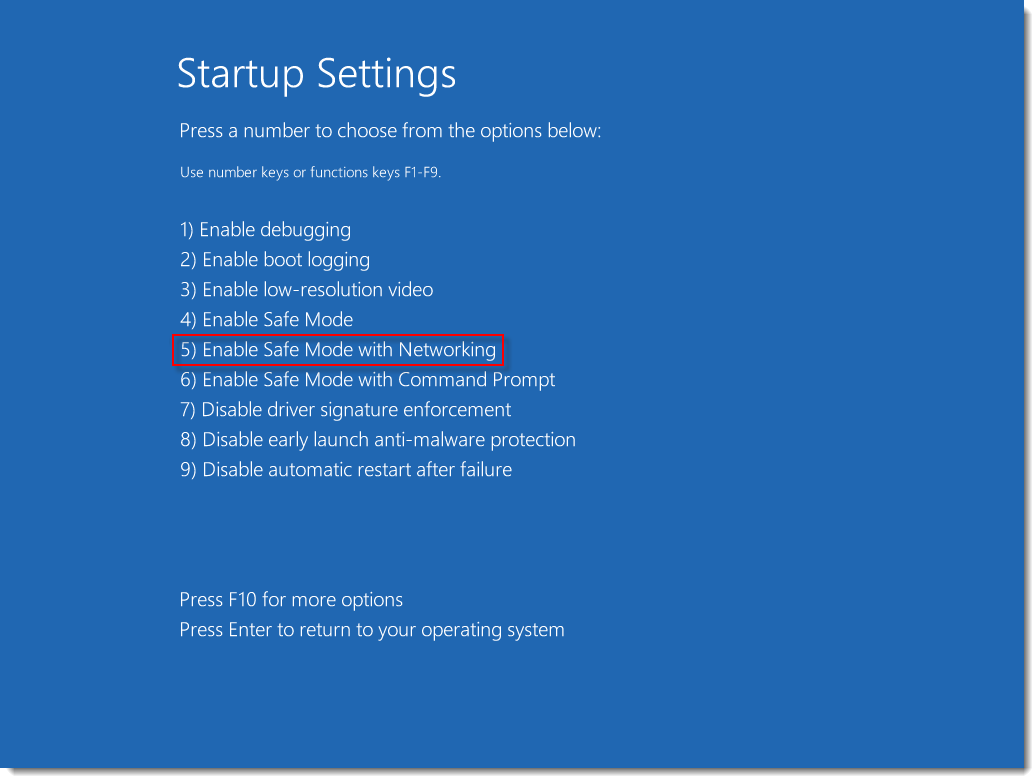
Uues aknas suuremalt vaatamiseks klõpsa pilti
- Klõpsa Start
 → Power, seejärel klõpsa Restart Windowsi tavapärase konfiguratsiooni juurde naasmiseks.
→ Power, seejärel klõpsa Restart Windowsi tavapärase konfiguratsiooni juurde naasmiseks.
Käivita Windows 10 turvarežiimis võrguühendusega
- Klõpsa Start
 → Power ja seejärel hoia all klahvi Shift oma klaviatuuril ja klõpsa Restart.
→ Power ja seejärel hoia all klahvi Shift oma klaviatuuril ja klõpsa Restart.
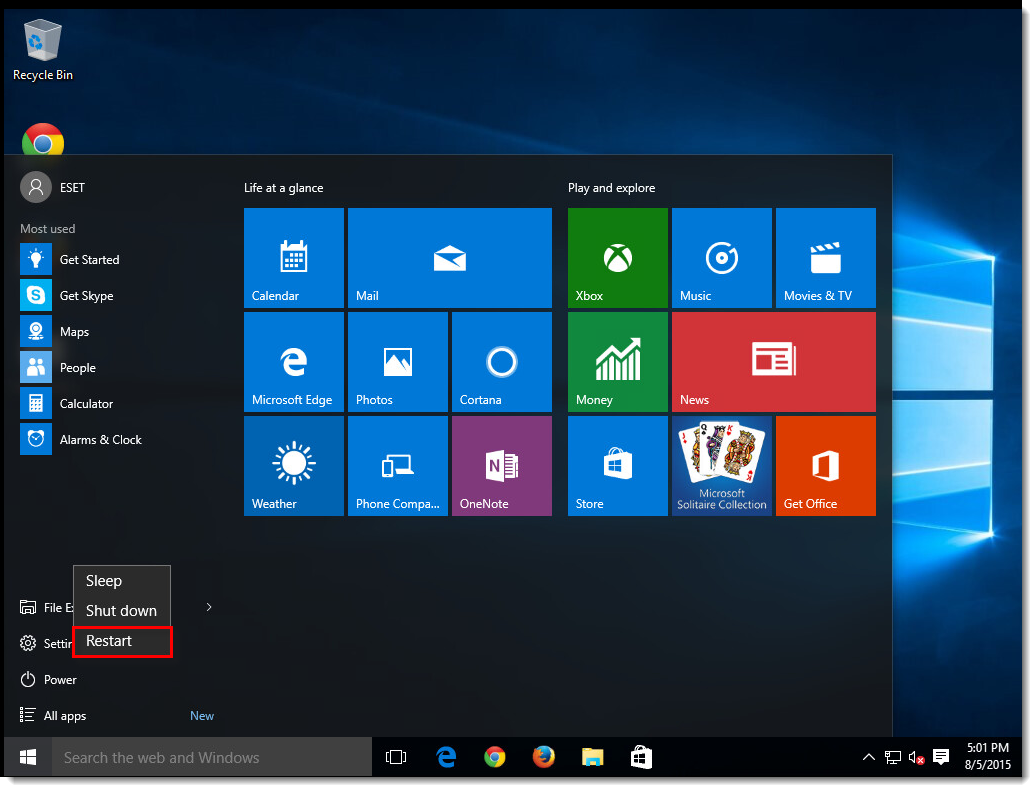
Uues aknas suuremalt vaatamiseks klõpsa pilti
- Klõpsa Veaotsing.
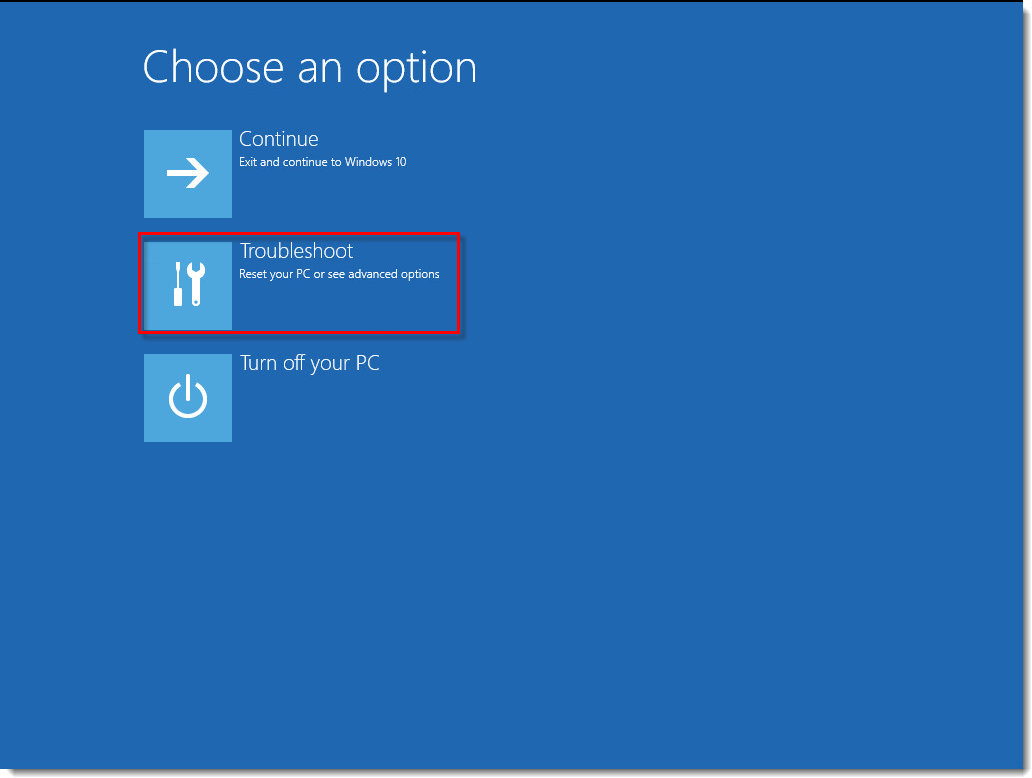
Uues aknas suuremalt vaatamiseks klõpsa pilti
- Klõpsa Täpsemad valikud.
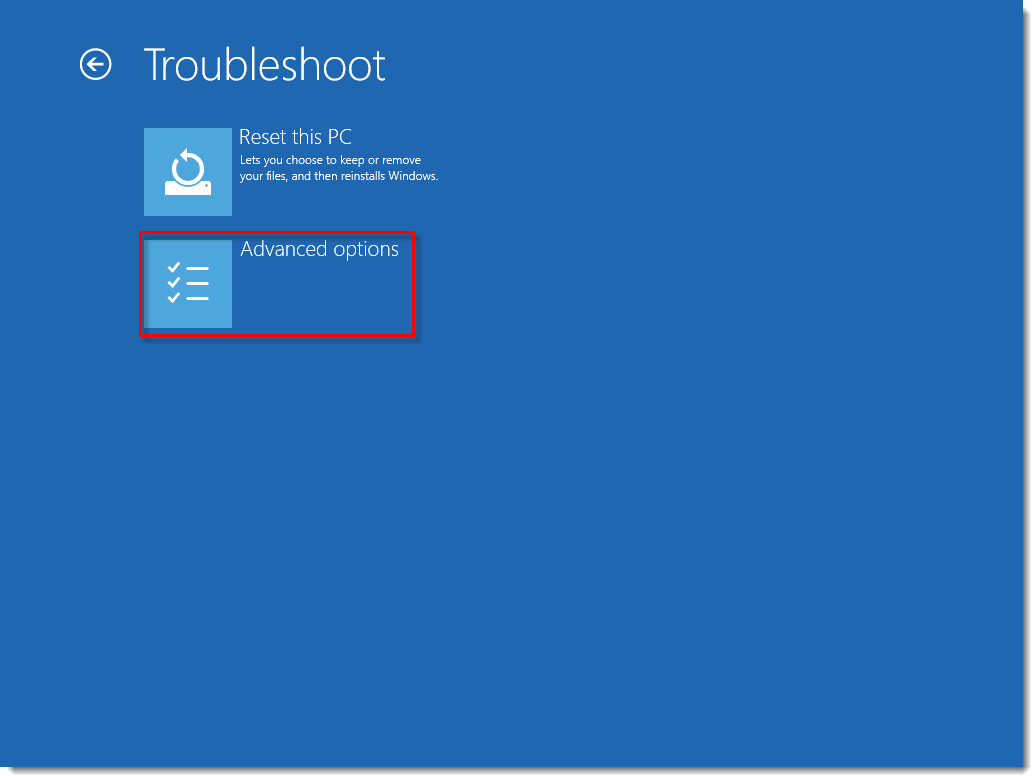
Uues aknas suuremalt vaatamiseks klõpsa pilti
- Klõpsa Käivitusseaded.
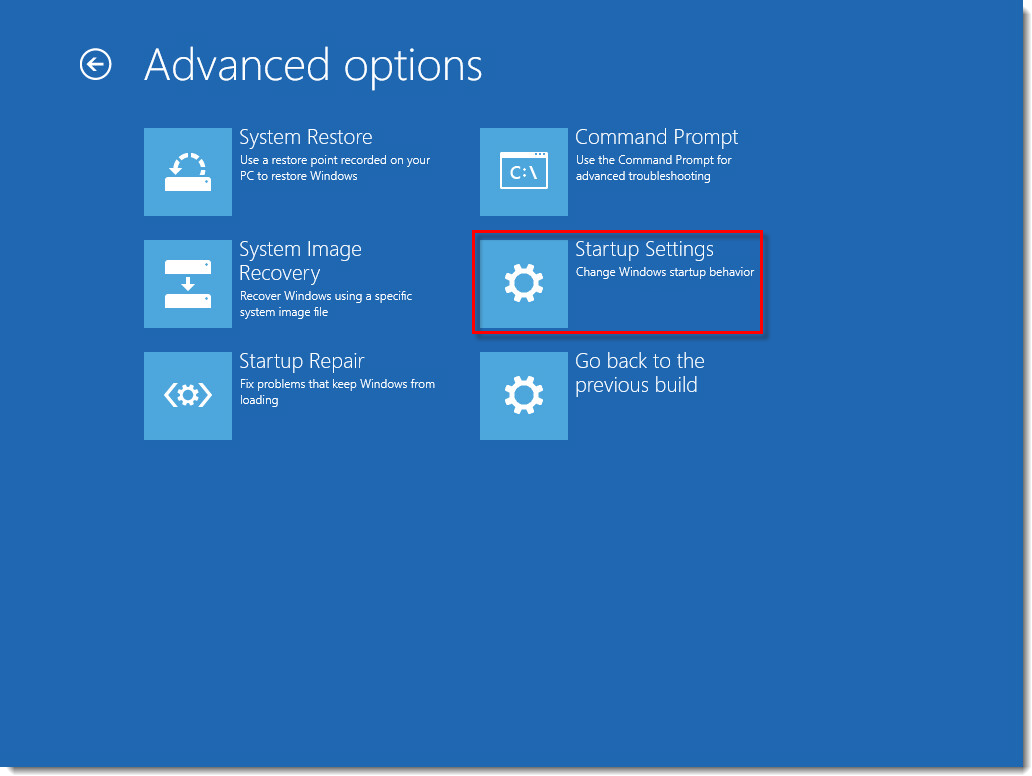
Uues aknas suuremalt vaatamiseks klõpsa pilti
- Klõpsa Restart.
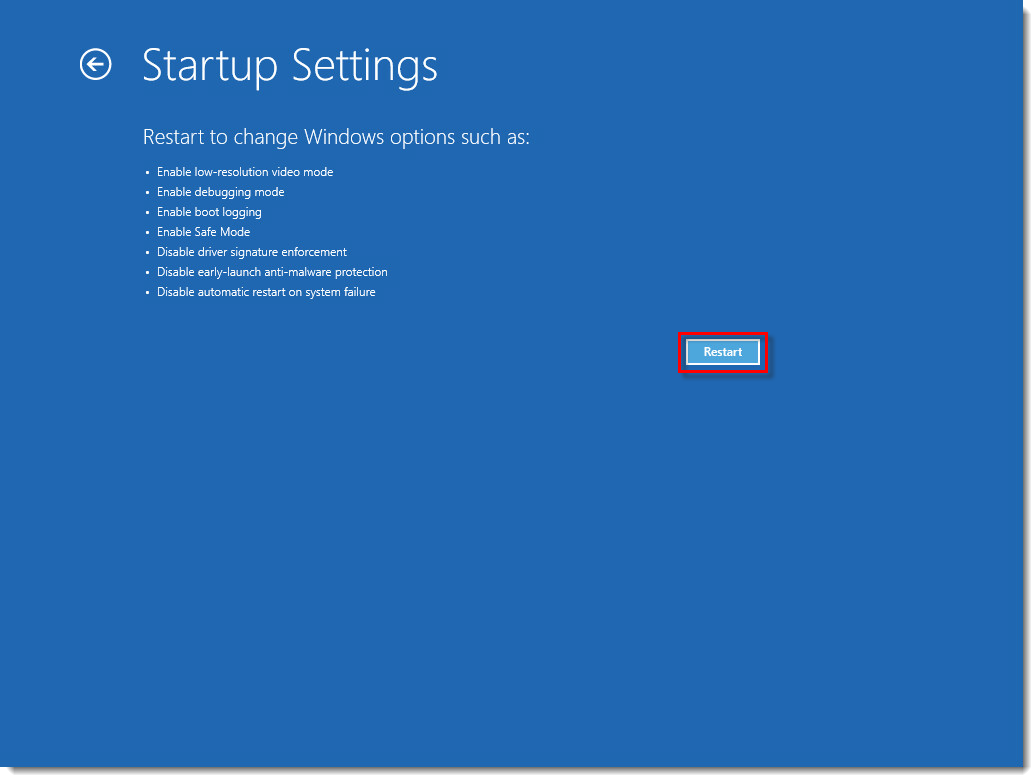
Uues aknas suuremalt vaatamiseks klõpsa pilti
- Pärast arvuti taaskäivitamist vajuta klaviatuuril klahvi 5, et valida Võrguga turvarežiim.
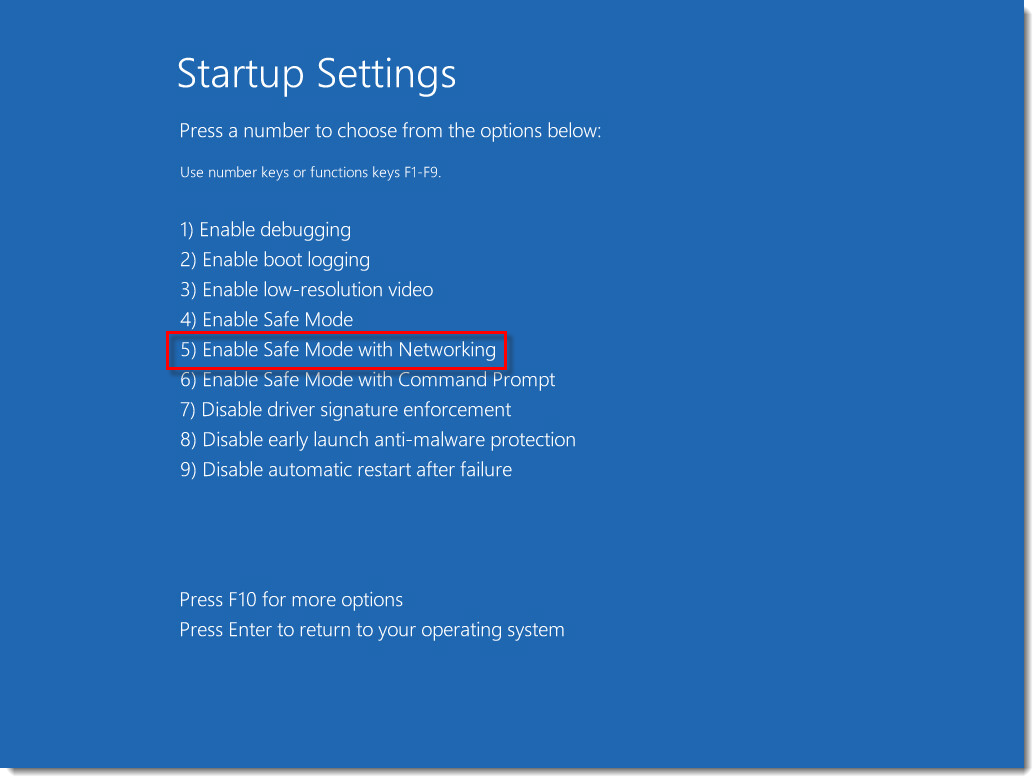
Uues aknas suuremalt vaatamiseks klõpsa pilti
-
Sisesta oma kasutajanimi ja parool, et käivitada Windows võrguga turvarežiimis.
-
Klõpsa Start
 → Power aja seejärel klõpsa Restart Windowsi tavapärase konfiguratsiooni juurde naasmiseks.
→ Power aja seejärel klõpsa Restart Windowsi tavapärase konfiguratsiooni juurde naasmiseks.