Themen
- Nach dem Upgrade Ihres Computers auf macOS Ventura (13) erhalten Sie die Warnung "Ihr Computer ist nicht vollständig geschützt."
Lösung
- Überprüfen Sie die aktuelle Version Ihres ESET Produkts. Wenn Sie nicht die neueste Version haben, aktualisieren Sie Ihr ESET Produkt.
- Nur die folgenden Versionen und höher unterstützen macOS Ventura (13):
- ESET Endpoint Antivirus 7.2.1600.0
- ESET Endpoint Security 6.11.606.0
- ESET Endpoint Antivirus 6.11.606.0
- ESET Cyber Security 6.11.404.0
- ESET Cyber Security Pro 6.11.404.0
- Klicken Sie auf das Apple-Menü → Systemeinstellungen → Datenschutz & Sicherheit.
- Klicken Sie auf Voller Festplattenzugriff.
- Die Einstellungen zeigen den Kippschalter in der aktivierten Position an, was bedeutet, dass das ESET Produkt über volle Festplattenzugriffsrechte verfügt; der volle Festplattenzugriff ist jedoch nicht aktiviert.
- Wählen Sie alle ESET Optionen aus und klicken Sie dann auf das Minus-Symbol am unteren Rand des Fensters, um die ausgewählten Optionen zu entfernen. Alternativ können Benutzer die ESET Optionen auch einzeln entfernen.
Die Optionen im Abschnitt Voller Festplattenzugriff können für verschiedene ESET Produkte unterschiedlich sein.
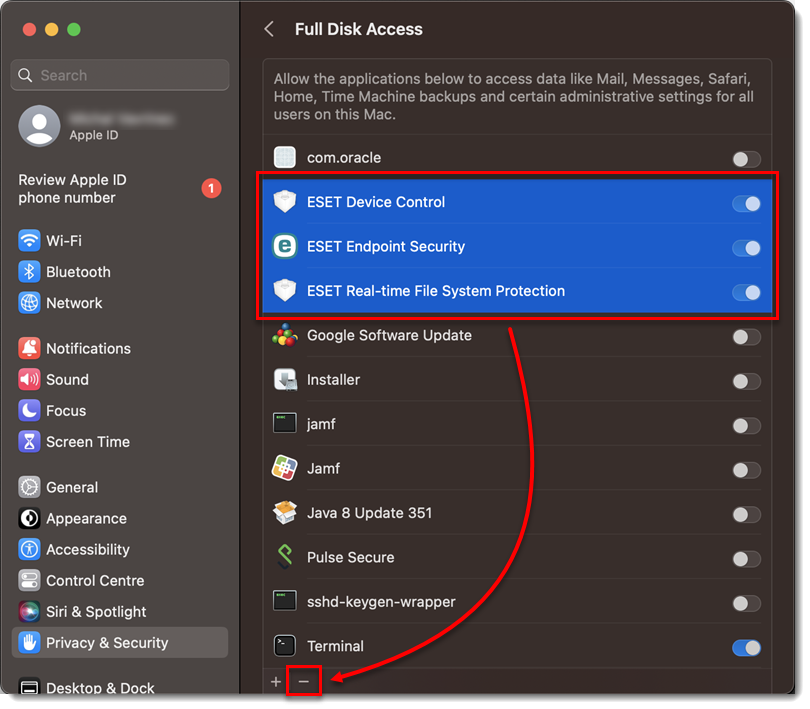 Abbildung 1-1
Abbildung 1-1 - Jede Option wird aus dem Menü entfernt und automatisch wieder hinzugefügt.
- Nachdem die ESET Optionen angezeigt werden, klicken Sie auf den Schalter neben jeder ESET Option, um den vollen Festplattenzugriff zu aktivieren.
- ESET Endpoint Antivirus 7.2.1600.0 erkennt automatisch den vollen Festplattenzugriff. Benutzer von ESET Cyber Security und ESET Cyber Security Pro klicken auf Neustart im ESET Warndialog oder starten Ihr macOS neu.